Gli watermark sono molto comuni nei video e nelle immagini di fotografi professionisti, necessari per affermare la paternità delle loro creazioni. Talvolta sono presenti anche nei documenti sebbene la loro funzione sia diversa.
Le filigrane vengono aggiunte alle pagine di un documento per mostrare che non è ancora stato revisionato, in questo caso è utile un watermark di testo come BOZZA, o per renderlo inefficace quando è la riproduzione di un documento ufficiale, e in questo caso la filigrana di testo può essere quella FAC SIMILE, molto usata dalla PA.
In questo post filigrana e watermark saranno trattati come sinonimi. Con l'applicazione Documento Writer di LibreOffice potremo aggiungere e personalizzare filigrane di testo mentre, con Word, lo si potrà fare anche con watermark di immagini. Sempre con Word si potrà aggiungere una filigrana anche ai documenti in PDF.
Con entrambi i programmi si potrà personalizzare la semitrasparenza e rimuovere le filigrane aggiunte a documenti già salvati. Con LibreOffice sarà possibile eliminare pure gli watermark inseriti con Word di Office.
Ho pubblicato sul mio Canale Youtube un tutorial che illustra come aggiungere e personalizzare le filigrane.
Ricordo che LibreOffice è una suite per ufficio gratuita e open source e può essere installata anche in italiano. Con le applicazioni di LibreOffice si possono aprire e modificare i file creati e salvati nei formati di Microsoft Office.
INSERIRE UNA FILIGRANA CON LIBREOFFICE
Si fa andare LibreOffice e si clicca sulla app Documento Writer nella colonna di sinistra. Nell'interfaccia della applicazione si va su File -> Apri quindi si seleziona il documento a cui aggiungere una filigrana.
Ricordo che con le app di LibreOffice si possono aprire i file creati con i corrispondenti programmi di Microsoft Office. Con Documento Writer si possono quindi aprire anche i file .DOCX, oltre a quelli nativi .ODT.
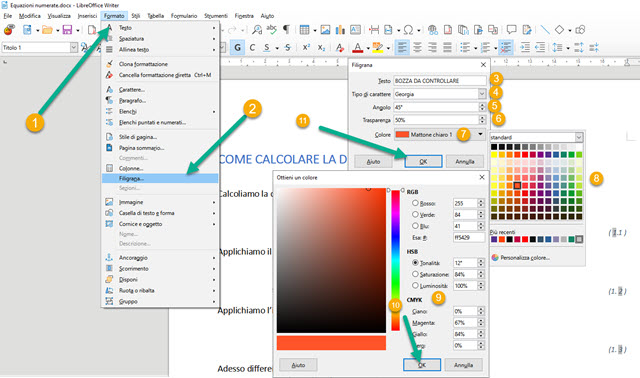
Si clicca su Formato -> Filigrana per aprire la finestra di configurazione. Nel primo campo si digita il testo da visualizzare, nel secondo si sceglie la famiglia di font tra quelle presenti nel PC, nel terzo si imposta l'angolo della filigrana (di default 45°), nel quarto si imposta la quantità di Trasparenza (di default 50%).
Si clicca su Colore per selezionare un colore tra quelli proposti oppure si va su Personalizza Colore per selezionare un tono di colore, inserendo il corrispettivo codice RGB o HSL, per poi andare su OK.

Il watermark aggiunto potrà essere modificato in ogni momento andando su Formato -> Filigrana e modificando i campi della personalizzazione. Per eliminare il watermark, non si compila il campo Testo e si va su OK.
Il documento potrà essere salvato con la filigrana andando su File -> Salva con nome anche in formato .DOCX.
INSERIRE LA FILIGRANA CON WORD
Si fa andare Word e si va su File -> Apri per selezionare il documento a cui aggiungere il watermark.
In alto si sceglie la scheda Progettazione. Sulla destra si clicca su Filigrana. Se ne può aggiungere una di default.

Per aggiungere un watermark pensato da noi si clicca su Filigrana Personalizzata. Nella finestra modale che appare si può scegliere tra filigrana di testo e filigrana con immagine. Nel primo caso si sceglie la lingua, si digita il testo da visualizzare, si seleziona la famiglia di font, se ne impostano le dimensioni e il layout tra Diagonale e Orizzontale. Si lascia la spunta a Semitrasparente quindi si clicca su Colore per selezionarlo.
Se ne può scegliere uno di quelli predefiniti oppure andare su Altri Colori per selezionarlo in modo più preciso. Si va su Applica quindi su OK per inserire la filigrana, che sarà visibile in tutte le pagine del documento.
Nel menù che si visualizza cliccando su Filigrana c'è anche l'opzione per rimuoverla. Per applicare un watermark con una immagine, si mette la spunta sulla opzione relativa quindi si clicca sul pulsante Seleziona Immagine.
Si può cercare un'immagine con Bing ma è più semplice andare su Sfoglia per selezionarla dal computer. Si lascia la spunta su Sfumata, si impostano le dimensioni (Auto di default) quindi si va su Applica e poi su OK.
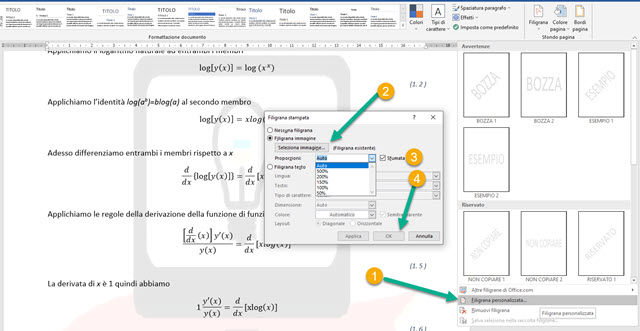
Anche la filigrana di immagine può essere modificata e eliminata aprendo lo stesso menù e la stessa finestra popup.
INSERIRE LA FILIGRANA IN UN DOCUMENTO PDF
Con Word si può inserire una filigrana anche in un PDF. Si seleziona il file PDF andando su File -> Apri.
Verrà mostrato un avviso con l'informazione che il file PDF sarà convertito in un documento di Word.

Si va su OK e si può decidere di non visualizzare più tale messaggio. Nel documento in formato PDF convertito in Word si potrà quindi inserire una filigrana di testo o di immagine con la procedura appena illustrata.
Il documento con la filigrana si potrà quindi salvare sempre in PDF andando su File -> Salva con nome. Si clicca su Sfoglia, si sceglie la cartella di destinazione, si dà un nome al file e si seleziona PDF come formato di esportazione. Il documento PDF verrà quindi salvato con la filigrana inserita mediante Word di Office.



Nessun commento :
Posta un commento
Non inserire link cliccabili altrimenti il commento verrà eliminato. Metti la spunta a Inviami notifiche per essere avvertito via email di nuovi commenti.
Info sulla Privacy