Shotcut è un video editor open source molto semplice da usare, con un sacco di funzionalità e supportato da Windows, Mac e Linux. Si può installare aprendo la pagina ufficiale di Shotcut per poi andare su Click to Download. Un utente Windows cliccherà sul link dell'Installer omonimo in uno dei 2 siti equivalenti FossHub e GitHub. Successivamente farà un doppio click sul file .exe scaricato per poi seguire le finestre di dialogo.
In questo post vedremo come con Shotcut si possano aggiungere degli watermark, non solo ai filmati, ma anche alle foto, come ridimensionare e riposizionare le filigrane e come renderle semitrasparenti per non nascondere il contenuto sottostante. Ricordo che filigrana è di fatto la traduzione in italiano di watermark.
Per aggiungere una filigrana a video o foto si devono creare due tracce con l'immagine del logo posizionata al di sopra di quella del video o della foto a cui aggiungere il watermark. Si possono aggiungere le filigrane anche alle immagini perché su Shotcut come in altri programmi c'è un metodo semplice per salvare un fotogramma.
Si fa andare Shotcut e si clicca su Elenco Riproduzione. Nella finestra relativa in alto a sinistra si trascinano i file del video, della foto e della immagine del logo da usare come filigrana. Per avere un ottimo risultato la risoluzione della immagine del watermark deve essere grande abbastanza, tanto poi la potremo ridimensionare.
Ho pubblicato sul Canale Youtube un tutorial per aggiungere watermark a foto e video con Shotcut.
All'inizio vediamo come procedere per aggiungere una filigrana a una immagine con Shotcut.
AGGIUNGERE WATERMARK A FOTO CON SHOTCUT
Si trascina il file della foto nella Timeline. Non importa regolare la durata della clip, solitamente impostata in 4 secondi. Si clicca sul menù della Timeline e si va su Traccia Operazioni -> Aggiungi Traccia Video.
Verrà aggiunta una nuova traccia sopra a quella già presente. In tale traccia si trascina l'immagine del watermark.

Se l'immagine del logo ha una buona risoluzione, coprirà troppo la foto. Si seleziona la traccia con la filigrana e si va su Filtri sotto il menù. Successivamente si clicca sul pulsante del Più in basso della finestra che si apre.
Si sceglie la scheda Filtri Video, si scorrono verso il basso e si clicca su Dimensione, Posizione e Rotazione.

L'immagine del logo verrà mostrata con dei bordi e con degli angoli evidenziati su cui agire con il cursore per ridimensionarne l'area. Sempre con il mouse si trascina il puntino centrale per riposizionare il logo.
Per evitare di nascondere del contenuto, si può far diventare semi-trasparente l'immagine della filigrana.
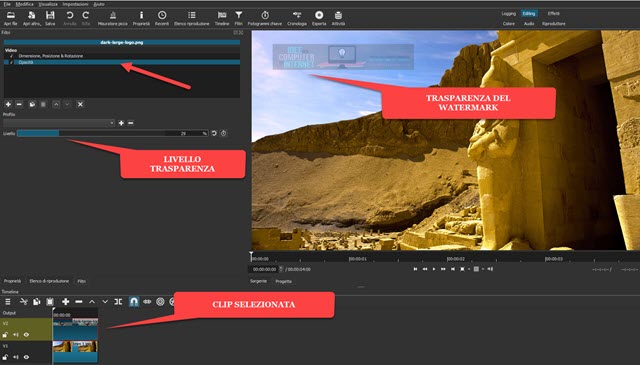
Si seleziona sempre la clip del watermark con un click del sinistro del mouse. Si clicca sul pulsante del Più nella finestra dei Filtri. Si scelgono sempre i filtri Video e si sceglie Opacità. Si sposta il cursore verso sinistra.
Di default il cursore è al 100%, ma spostandolo a sinistra, se ne diminuisce la percentuale e contestualmente si rende la filigrana sempre più trasparente. Quando siamo soddisfatti si scarica la foto con il watermark.
L'indicatore di riproduzione non ha rilevanza in questo contesto e può essere posizionato ovunque perché il video risultante è formato da un unico fotogramma. Si va in alto nel menù su File -> Esporta fotogramma.
Si aprirà Esplora File in cui selezionare la cartella di destinazione e dare un nome alla immagine esportata. In Salva come della finestra di Esplora File si sceglie il formato (JPG, PNG, PNG, TIFF, WebP) e si va su Salva.
COME AGGIUNGERE WATERMARK AI VIDEO
Sostanzialmente si segue la stessa procedura anche per aggiungere watermark ai video. Non sto quindi a ripetere tutti i passaggi in modo dettagliato. Si trascinano in Elenco Riproduzione i file del video e dell'immagine del logo da usare come watermark. Si aggiunge il file del video alla Timeline e si clicca sul menù della stessa.
Tra le opzioni si sceglie Traccia Operazioni -> Aggiungi Traccia Video. Nella traccia che verrà inserita più in alto, si trascina l'immagine da usare come filigrana. Solitamente la clip della immagine viene inserita con una durata di 4 secondi ma si possono trascinarne le maniglie esterne per pareggiarne la durata con quella del filmato.
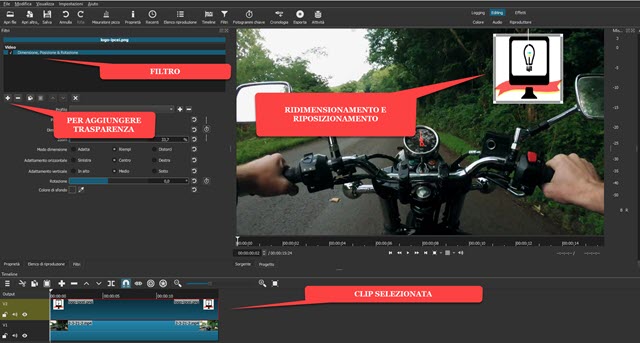
Si seleziona la clip del logo, si va su Filtri e, nei filtri Video, si clicca su Dimensione, Posizione e Rotazione. Come già visto in precedenza, si agisce su maniglie e su puntino centrale, rispettivamente per ridimensionare l'immagine della filigrana e per riposizionarla. Si clicca sul pulsante del Più in Filtri per la Trasparenza.
Si selezionano i Filtri Video e si va su Opacità per poi impostare con il cursore la percentuale della trasparenza. Con gli watermark dei video si possono applicare alla clip del logo i Fotogrammi Chiave per aggiungere un movimento sullo schermo. Si clicca quindi su Dimensione, Posizione e Rotazione nella finestra dei filtri.

Si posiziona l'indicatore di riproduzione all'inizio della clip e si clicca sul pulsante dei Fotogrammi Chiave che diventerà di colore celeste. Si sposta l'indicatore di riproduzione in avanti e si posiziona il watermark in altra parte dello schermo. Si può ripetere l'operazione più volte creando dei nuovi Keyframe che potranno essere visualizzati anche nella Timeline dei Fotogrammi Chiave. Se si riproduce il video, la filigrana si sposterà da una posizione impostata per un fotogramma chiave a quella impostata per il fotogramma chiave successivo.
Per salvare il video con la filigrana si va su Esporta quindi, in Assortimento, si sceglie Predefinito per esportare il video in MP4 con codec audio AAC. Si va poi su Esporta File, si seleziona la cartella di destinazione, si dà un nome al video e si clicca su Salva. Il video verrà codificato e se ne vedrà la percentuale completata dell'encoding nella finestra Attività in alto a destra. Infine si potrà poi riprodurre il filmato dalla cartella di output.



Nessun commento :
Posta un commento
Non inserire link cliccabili altrimenti il commento verrà eliminato. Metti la spunta a Inviami notifiche per essere avvertito via email di nuovi commenti.
Info sulla Privacy