Mi sono spesso occupato di Pixlr, editor di immagini online, fin dai tempi in cui utilizzava la tecnologia flash che adesso è stata eliminata da tutti i browser. All'inizio si poteva usare solo una applicazione per editare le immagini che poi sono diventate due, una per i meno esperti e una per chi ha più dimestichezza con gli editor desktop.
Recentemente su Pixlr sono state rese disponibili tre applicazioni online e ci sono pure i link per le app per dispositivi mobili e quelli per i programmi da installare nei computer. In questo post mi limiterò a recensire solo le applicazioni per il browser, con un particolare riguardo alle due più semplici, perché quella più complessa avrebbe bisogno di più di un tutorial per poterla recensire in modo adeguato. L'app più recente utilizza l'intelligenza artificiale per rimuovere lo sfondo dalle foto in modo automatico anche se l'utente poi può ottimizzare il risultato.
Pixlr può essere usato senza registrazione ma, per poter salvare il lavoro e riprenderlo in un secondo tempo, si può creare un account con indirizzo email e password per poi verificarlo inserendo il codice che ci verrà inviato.
Si va su Accedi/Registrati per il login e per la registrazione. Nella icona più a destra di quelle in alto si sceglie la lingua con cui utilizzare Pixlr mentre, in quella accanto più a sinistra, si può scegliere quale app utilizzare.
① Remove Background, come si evince dal nome, serve per rimuovere lo sfondo dalle immagini, ② Pixlr X Design Maker è un editor per editare le foto al volo, ③ Pixlr E è invece in Photo Editor di tipo professionale.
Quest'ultimo strumento può essere una valida alternativa a Photoshop e a Gimp per editare le immagini direttamente dal browser, senza bisogno di installare programmi piuttosto pesanti e molto lenti all'avvio.
Ho pubblicato sul mio Canale Youtube un video tutorial che illustra come usare le tre app online di Pixlr.
Come prima applicazione vediamo come procedere con Remove BG che serve per eliminare gli sfondi delle foto.
COME USARE REMOVE BG DI PIXLR
Nella Home di Pixlr si clicca sul pulsante delle app e si sceglie Remove BG.
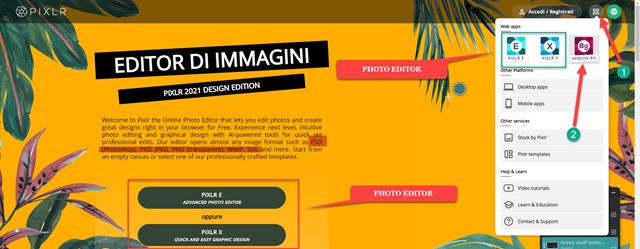
Dopo averci cliccato si va su Apri Immagine e si sceglie un file di una foto dal PC. Pixlr supporta i formati più comuni come JPEG, JPG, PNG ma anche PSD (lavori di Photoshop), WebP e SVG (grafica vettoriale).
Il passaggio successivo è quello di selezionare la risoluzione con cui visualizzare l'immagine. Quella massima supportata è Ultra HD di 3840 pixel di larghezza. Si clicca su Apply per aprire la foto nell'editor.

L'intelligenza artificiale di Pixlr eliminerà quella parte della foto che verrà rilevata come sfondo. Se il risultato è già buono, si va su Scarica per salvare la foto in formato PNG. Se ci sono delle imperfezioni si clicca su Ottimizza.
Si aprirà un'altra colonna con i due pulsanti Rimuovi e Mantieni rispettivamente per eliminare parti della foto erroneamente lasciate e per mantenere aree della immagine che sono state cancellate per sbaglio.
Si imposta la dimensione e la delicatezza del pennello per poi disegnare sulla foto. Con Rimuovi aggiungeremo del colore rosso alle aree da cancellare mentre con Mantieni aggiungeremo del colore verde alle aree da preservare.
Si può anche invertire la selezione per mantenere lo sfondo al posto della immagine in primo piano. Gli altri strumenti Bacchetta Magica, Forma e Lazo servono per eliminare lo sfondo manualmente e rinunciare alla rimozione automatica. Si clicca su Scarica per il download automatico in PNG della foto che si vede in anteprima.
COME USARE L'EDITOR DI FOTO PIXLR X
Nella Home di Pixlr si clicca sul pulsante delle app quindi su Pixlr X per poi andare su Apri Immagine, Carica URL o Crea Nuovo. Con Carica URL si apre una immagine già presente nel web mentre con Crea Nuovo si potrà impostare un layout trasparente di date dimensioni. Con Apri immagine si visualizzerà la foto nell'editor.

Sulla sinistra ci sono gli strumenti da usare per la modifica della foto: Organizza, Layout & Template, Aggiungi Testo, Aggiungi Elemento, Aggiungi Immagine, Ritaglia Riquadro, Ritaglio, Regolazioni, Effetti, Fluidifica, Ritocco, Disegno, Glitch, Pocus, Dispersion. Si clicca su Organizza quindi su Sblocca.
In questo modo si può modificare la foto con i numerosi tool a disposizione. In Regola ci sono le sezioni Colora, Light, Dettagli, Scene, Tono e Riempi ciascuna di esse con i cursori per modificare numerosi parametri.
In Aggiungi Elemento si possono inserire Sovrimpressioni, Cornici, Forme e Stickers (Adesivi). Alcuni di questi elementi però sono disponibili solo per la versione Pro di Pixlr che eliminerà anche il banner pubblicitario posto in basso. Tale annuncio però può essere nascosto anche cliccando sopra alla crocetta in alto a destra.
Alla fine delle modifiche, cliccando su Compare, si può visualizzare la foto originale e quella modificata per eventualmente andare su Ripristina se non siamo soddisfatti. Molto utile anche il pulsante Annulla per eliminare l'ultima azione. Per salvare il risultato, si clicca su Salva in basso a destra quindi si sceglie nome e formato.
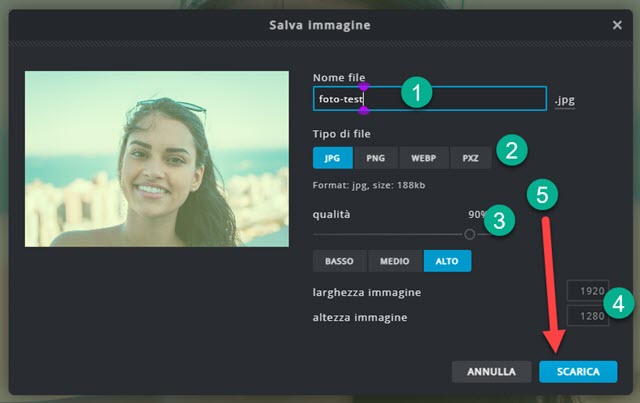
I formati di uscita supportati sono JPG, PNG, WebP e PXZ (nativo di Pixlr). Si possono modificare anche le dimensioni delle immagine e impostare la qualità della foto prima di andare su Scarica.
COME USARE L'EDITOR PIXLR E PER EDITARE LE IMMAGINI
L'applicazione Pixlr E è quella più evoluta ed è alternativa ai programmi desktop. Dopo averla selezionata nella Home, si va su Apri Immagine, su Crea Nuovo o su Carica URL con il significato già illustrato.

Nella colonna di sinistra sono mostrati tutti gli strumenti nello stesso stile di Photoshop. Ci sono Organizza, Seleziona Riquadro, Seleziona con Lazo, Seleziona con Bacchetta Magica, Ritaglio Riquadro, Ritaglia / Maschera, Fluidifica, Correggi, Clona, Sfoca / Contrasta / Sfuma, Scherma / Brucia, Spugna / Colore, Penna, Disegna, Gomma, Sostituisci Colore, Riempi, Sfumatura, Frame, Forma, Testo, Selettore Colore, Zoom e Mano.
Più in basso si possono cambiare i colori di primo piano e di sfondo cliccando sui rispettivi cerchi per poi selezionare il nuovo colore dalla tavolozza e andare su OK. Nel menù ci sono le voci File, Modifica, Immagine, Livello, Seleziona, Regolazioni, Filtro, Visualizza e Aiuto. In quest'ultima voce si possono consultare tutte le scorciatoie da tastiera, molte delle quali sono identiche a quelle già conosciute in Photoshop e GIMP.
Sulla destra ci sono i pannelli del Navigatore, dei Livelli e della Storia per visualizzare l'elenco di tutte le azioni. Per esportare la foto modificata, si va su File -> Salva per poi visualizzare la stessa finestra già vista in Pixlr X in cui scegliere nome del file, formato della foto, dimensione e qualità della immagine prima di andare su Scarica.

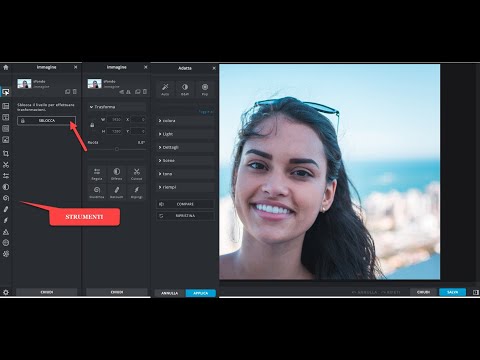

Nessun commento :
Posta un commento
Non inserire link cliccabili altrimenti il commento verrà eliminato. Metti la spunta a Inviami notifiche per essere avvertito via email di nuovi commenti.
Info sulla Privacy