I software di grafica più evoluti permettono di creare testo in tre dimensioni e in questo sito abbiamo già visto come procedere in tal senso con Photoshop e con GIMP. Nei PC Windows 10 è preinstallata l'applicazione Paint 3D che, pur essendo stata pensata per realizzare dei modelli in tre dimensioni da eventualmente stampare in 3D, è anche utile per creare Testo in 3D, che poi potrà essere scaricato come immagine PNG e utilizzato a piacere.
In questo articolo vedremo appunto come creare testi in tre dimensioni con Paint 3D, come personalizzarli nelle famiglie di font, nello stile (grassetto, corsivo, sottolineato), nell'allineamento, nei colori e nelle dimensioni.
Un tale testo poi potrà essere aggiunto sovrimpresso a una immagine con uno degli editor appena citati o anche con dei programmi più semplici come Paint e Paint.NET. L'applicazione Paint 3D è installata di default su Windows 10 da qualche tempo. Per aprirla si clicca sul pulsante Start quindi si digita Paint 3D e si clicca sulla omonima app visualizzata nei risultati di ricerca. Si può andare su Apri per lavorare a una sessione precedente o su Nuovo.
In questo secondo caso si aprirà l'area di lavoro di Paint 3D che è piuttosto intuitiva e che permette di creare modelli 3D utilizzando anche una libreria ben fornita di oggettistica in tre dimensioni da aggiungere ai progetti.
Ho pubblicato sul mio Canale Youtube un tutorial che illustra come creare testo in tre dimensioni con Paint 3D.
Negli strumenti posti in alto del foglio di lavoro, si va su Area di Disegno e, nella colonna di destra, si attiva il cursore di Mostra area di disegno mentre si lascia disattivato il cursore Area di disegno trasparente.
Si clicca in alto sul pulsante Testo quindi, nella colonna di destra, si sceglie quello 3D e non quello 2D di default. Con l'aiuto del cursore si traccia un rettangolo nel foglio di lavoro bianco per delimitare il testo digitato.
Nella colonna di destra si potranno scegliere famiglia di caratteri, dimensione dei font, colore, grassetto, corsivo, sottolineato. Si potrà impostare anche l'allineamento. Si può applicare una modifica anche a un singolo carattere dopo averlo selezionato. Per andare a capo si va su Invio nella tastiera. Consiglio di usare il centro del foglio.

Se i colori predefiniti non fossero sufficienti, si va su Aggiungi un colore e lo si seleziona dalla apposita tavolozza. Quando si è terminato l'inserimento e la formattazione del testo, si clicca esternamente al rettangolo per inserirlo. Apparirà in forma bidimensionale. Si va in alto a sinistra su Seleziona quindi si clicca sul testo digitato.
Il rettangolo che lo contiene verrà evidenziato e verranno mostrate quattro maniglie nei rispettivi lati.

La maniglia sul lato di sinistra serve per passare da una visualizzazione 2D a una in 3D. In questo modo si possono portare oggetti, quindi anche testo, davanti o dietro al foglio di lavoro. In questo contesto non ci interessa.
Si agisce invece sugli assi di rotazione X, Y e Z per dare un effetto in 3D al testo in 2D dentro il rettangolo.

Si clicca esternamente al rettangolo per applicare le modifiche. Si va poi in alto su Ritaglia accanto a Seleziona e si trascinano i quattro angoli e i quattro lati del rettangolo in modo da contenere solo il testo digitato.

Si clicca su Fine nella colonna di destra per applicare la modifica. Se il testo debordasse dal rettangolo, si va nuovamente su Seleziona, ci si clicca sopra per selezionarlo e si trascina con il mouse all'interno del rettangolo.
Si va poi su Area di Disegno e si attiva il cursore su Area di disegno trasparente per eliminare lo sfondo bianco. A questo punto siamo pronti per salvare il file del testo 3D. Si va quindi su Menù in alto a sinistra.

Nella finestra che si apre si sceglie Salva con nome per poi andare su Immagine. Visualizzeremo l'anteprima della immagine del testo in tre dimensioni. Si clicca su Salva in basso a destra per aprire Esplora File.

Si sceglie il formato PNG e si lascia la spunta a Trasparenza. Si seleziona la cartella di destinazione del file, gli si dà un nome e si va su Salva. Il file PNG del Testo in 3D può essere usato per progetti grafici.
Per esempio può essere sovrimpresso a una foto con GIMP o altro programma di grafica. Nel caso di GIMP, si apre il file PNG del testo 3D quindi si apre la foto a cui applicarlo in un'altra scheda. Nella scheda del testo, si può applicare opzionalmente una percentuale di trasparenza agendo nell'apposito cursore sopra al livello del testo.

Per applicare la trasparenza si clicca con il destro del mouse sul livello
quindi si va su Fondi livelli visibili. Si clicca sul menù su
Seleziona -> Tutto quindi si digita
Ci si sposta sulla scheda della foto in cui inserirlo quindi
si digita
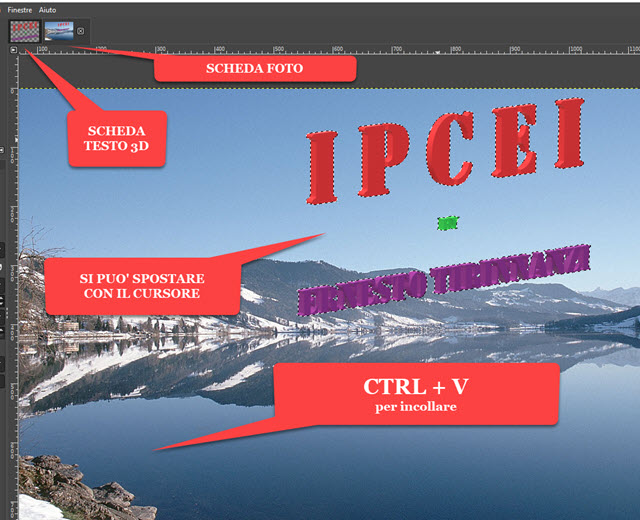
Il testo 3D lo vedremo selezionato e si potrà spostare nell'area della foto con il trascinamento del mouse. Si clicca esternamente al testo per inserirlo nella immagine. Quest'ultima poi potrà essere salvata andando su File -> Esporta come per poi dare un nome alla foto, scegliere la cartella di output e andare su Esporta.



Nessun commento :
Posta un commento
Non inserire link cliccabili altrimenti il commento verrà eliminato. Metti la spunta a Inviami notifiche per essere avvertito via email di nuovi commenti.
Info sulla Privacy