L'abilità dei fotografi è anche quella di dare movimento a immagini che invece sono statiche. Partendo da una foto in formato JPG abbiamo visto come convertirle in animazioni tramite dei tool online o usando app per Android.
In questo articolo mostrerò come si possa animare una immagine statica anche con il programma di grafica GIMP, gratuito e multipiattaforma per Windows, Mac e Linux. Tale software si può installare dalla sua Home cliccando sul pulsante Download con il numero della versione. Nel momento in cui scrivo quella stabile è la 2.10.22.
Oltre a GIMP, per rendere animata una immagine statica, occorre installare una raccolta di plugin denominata G'MIC. Si tratta di 500 filtri che aggiungono a GIMP un sacco di funzionalità. Ho già illustrato come installare G'MIC in un post arricchito anche da un video tutorial. Dopo la sua installazione viene aggiunta una nuova opzione nel menù dei Filtri. Si fa andare GIMP quindi si va su File -> Apri e si seleziona la foto da animare.
Ho pubblicato sul mio Canale Youtube la guida per rendere animate le immagini JPG con GIMP.
Si va nel pannello dei Livelli e si clicca sul pulsante Duplica Livello che creerà una copia del Livello.

Si lascia selezionato il livello duplicato e si va nel menù di GIMP su Filtri -> G'MIC per aprire la finestra dei filtri quindi si cerca morph digitandolo nella casella di ricerca. Dopo averlo individuato ci si clicca sopra.

Nella colonna di destra di configura il filtro. In
Number of Frames si sceglie il numero di fotogrammi della
GIF, di default sono 16. Si lascia
Normal in Preview Precision mentre più in
basso sono indicate alcune scorciatoie da tastiera da tenere a mente:
In Ingresso e Uscita si sceglie Attivo e Sottostanti in Livello in Ingresso, Nuova immagine in Modalità di Uscita e 1° Immagine (predefinito) in Modalità Anteprima. Si va su OK.

Verranno aperte due finestre di anteprima: Source e In-Between. La prima sarà quella con cui interagire mentre la seconda ci mostrerà l'anteprima delle modifiche applicate. In Source si clicca con il sinistro del mouse sui punti della foto che vogliamo si muovano quindi trasciniamo il cursore nella direzione del movimento desiderato.

Si clicca invece con il destro del mouse nei punti della foto
che vogliamo rimangano fissi. Nel caso di uno sbaglio si
clicca sul KeyPoint per selezionarlo quindi si va su
Nella finestra In-Between si potrà visualizzare l'anteprima
della animazione pigiando sul tasto

La animazione potrà anche essere riprodotta andando su Filtri -> Animazione -> Esecuzione. Si clicca sul pulsante del Play in alto a sinistra per riprodurre la GIF e si va sul pulsante quadrato per interromperla.

Cliccando sulle freccette si può passare da un fotogramma all'altro. In basso si può modificare la velocità di riproduzione da 0,125x fino a 8x ovvero diminuirla o aumentarla fino a 8 volte.
Per salvare la GIF si va nel menù e si clicca su File -> Esporta come per aprire la relativa finestra.
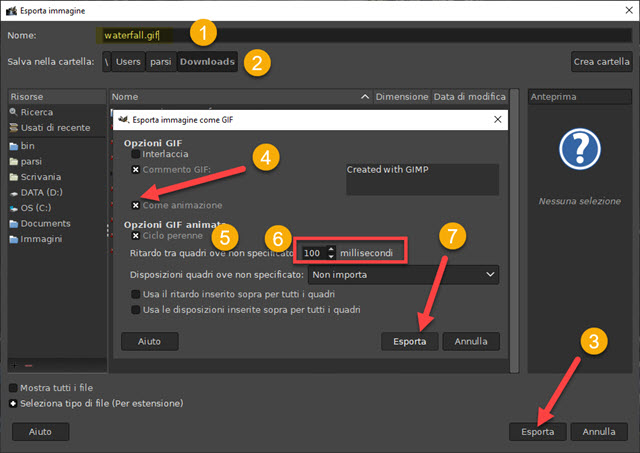
Nella prima riga della finestra si dà un nome al file, ricordandoci di mettere l'estensione .gif, p.e. cascata.gif, si sceglie la cartella di output quindi si va su Esporta per aprire un'altra finestra. È fondamentale mettere la flag nel quadratino di controllo di Come animazione. Più in basso si può impostare o meno il Ciclo Perenne.
Ancora più in basso si può cambiare la durata tra un riquadro e un altro, impostata di default in 100 millisecondi. Infine si clicca su Esporta per salvare la GIF che si potrà riprodurre con un programma come IrfanView.



Nessun commento :
Posta un commento
Non inserire link cliccabili altrimenti il commento verrà eliminato. Metti la spunta a Inviami notifiche per essere avvertito via email di nuovi commenti.
Info sulla Privacy