Quando si gira un video tenendo in mano il dispositivo di acquisizione, che può essere un telefonino o una fotocamera, è inevitabile che la mano abbia dei piccoli movimenti e che il filmato risulti mosso.
I migliori editor video hanno delle funzionalità specifiche che permettono all'utente di stabilizzare il video in modo da eliminare, o comunque da minimizzare, gli spostamenti dell'inquadratura dovuti alla mano non del tutto ferma.
In questo post vedremo come procedere con l'eccellente video editor DaVinci Resolve che ha una versione gratuita solo di poco meno performante di quella a pagamento. Nel prossimo articolo mostrerò come si possa risolvere anche con Shotcut, altro video editor gratuito, multipiattaforma e con l'interfaccia in italiano.
Su DaVinci Resolve ci sono due opzioni di intervento per stabilizzare un video mosso e lo si può fare manualmente oppure in modo automatico. Chi ancora non avesse questo programma nel suo computer può aprire la Home di DaVinci Resolve per poi andare sul pulsante Scarica per aprire una finestra con due opzioni.
Sulla sinistra ci sono i link per scaricare il file di installazione della versione gratuita, al momento la numero 16, mentre sulla destra ci sono i pulsanti per scaricare la versione a pagamento DaVinci Resolve Studio 16.
Si clicca su uno dei pulsanti posti sulla sinistra in funzione del nostro sistema operativo Windows, Mac o Linux. Nella pagina successiva dovremo indicare alcuni nostri dati quali nome, cognome, indirizzo email, paese per poi andare su Registrati e Scarica. Un utente Windows scaricherà uno ZIP su cui fare click con il destro del mouse.
Dovrà andare su Estrai tutto nel menù contestuale e poi su Estrai per accedere al contenuto dello ZIP, ovvero un file in formato .exe, su cui fare un doppio click per poi seguire le finestre di dialogo del wizard di installazione.
Si fa andare DaVinci Resolve e, nella prima interfaccia si clicca su New Project, si digita il nome del progetto quindi si va su Create per aprire l'interfaccia principale del programma. In questo caso si parte direttamente dalla terza scheda, la Edit Page, e, nella finestra della Media Pool si trascina il video su cui operare. Si va su Change nella finestra popup che dovesse apparire per uniformare il frame rate di DaVinci con quello del filmato.
Ho pubblicato sul mio Canale Youtube il tutorial per stabilizzare un video traballante con DaVinci Resolve.
Si trascina il video nella Timeline quindi si seleziona cliccandoci sopra e si va su Inspector in alto a destra.
PRIMO METODO DI STABILIZZAZIONE DEL VIDEO
Si scorre la colonna fino a trovare la sezione Stabilization su cui fare un doppio click per aprirne i parametri di configurazione. Si clicca sulla icona del Play sotto l'anteprima per riprodurre il filmato originale.

Ci sono delle opzioni di configurazione manuale e una automatica. In Mode si può scegliere Prespective (di default), Similarity o Translation. Consiglio di lasciare la spunta alla casella di controllo dello Zoom.
Più in basso ci sono i cursori per agire su Cropping Ratio, Smooth, Strengh che possono essere tradotti come Percentuale di Ritaglio, Morbidezza e Forza. Si può agire su questi parametri per visualizzare il risultato facendo andare l'anteprima. La soluzione che consiglio è però quella di lasciare Prespective in Mode e di mettere la flag a Camera Lock. In questo modo non saranno più modificabili i parametri in basso ma sarà tutto automatico.
Questa scelta serve per bloccare il movimento della fotocamera che resterà fissa. Si perderanno delle aree periferiche del video in quanto verrà applicato lo zoom per stabilizzare il video. Si clicca sul pulsante Stabilize.

DaVinci Resolve analizzerà il video di cui potremo vedere la percentuale di completamento nella finestra Video Stabilization. Alla fine del processo potremo riprodurre il video e apprezzarne i miglioramenti.
SECONDO METODO DI STABILIZZAZIONE DEL VIDEO
Dopo aver aggiunto il filmato alla Timeline nella Edit Page si passa alla Color Page.

Si sceglie lo strumento Tracker quindi nel menù sulla destra si seleziona Stabilizer. Si controlla che non ci sia la spunta su Bypass Stabilization. In basso si visualizzeranno gli stessi comandi già visti su Inspector.
Si potrà scegliere il Mode tra Prespective, Similarity o Translation e agire sui parametri di Cropping Ratio, Smooth, Strengh oltre che mettere o togliere la spunta a Zoom. Come già visto in Inspector la soluzione più semplice è quella di mettere la spunta a Camera Lock per poi andare su Stabilize.
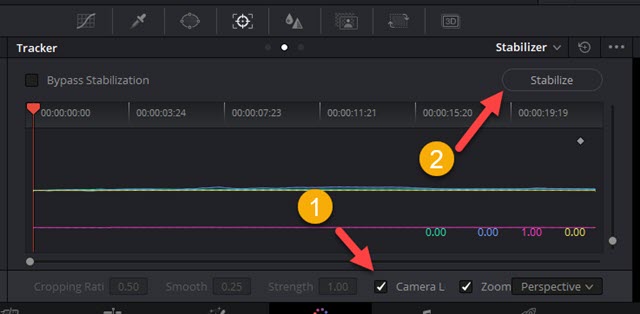
Verrà mostrata la stessa finestra Video Stabilization con l'andamento del processo. Quando quest'ultimo sarà terminato, potremo riprodurre il video per visualizzarne il risultato finale che non sarà più tremolante.
Per salvare il risultato si va come al solito nella scheda Deliver, dove si dà un nome al file in Filename, si sceglie la cartella di output in Location e il formato di esportazione più in basso. Si clicca sul pulsante Add To Render Queue per visualizzare il lavoro di encoding in alto a destra. Infine si clicca su Start Render per creare il video.



Nessun commento :
Posta un commento
Non inserire link cliccabili altrimenti il commento verrà eliminato. Metti la spunta a Inviami notifiche per essere avvertito via email di nuovi commenti.
Info sulla Privacy