Come aggiungere effetti di vecchi film ai video simulando graffi, polvere, vecchio proiettore, colori technicolor, grana con il programma gratuito di editor video Shotcut
Probabilmente avrete visto dei vecchi film registrati in bobine di pellicole che poi venivano proiettati su uno schermo. Se non li avete visti direttamente, ne avrete viste le versioni restaurate e rimasterizzate.
I supporti dei vecchi film non erano digitali come quelli odierni ma fisici, e quindi soffrivano di un certo deperimento. Erano fisici anche i sistemi di riproduzione come i proiettori che, specie quelli di uso domestico, non avevano una luminosità costante ma a intermittenza. Anche la pellicola soffriva di problematiche come graffi e interruzioni.
Non era infatti raro che una pellicola si rompesse e che dovesse essere incollata manualmente. In questo post vedremo come aggiungere degli effetti particolari ai video per farli sembrare simili ai vecchi film. Lo faremo con il programma gratuito Shotcut, per Windows, MacoSX e Linux, di cui abbiamo già visto altri effetti.
In questo articolo vedremo come applicare e configurare alcuni Filtri di Shotcut per applicare ai video, o a singole clip, degli effetti per farli assomigliare ai vecchi film. Dividerò il tutorial in diverse sezioni in modo che il lettore possa più facilmente accedere a quella che gli interessa e che riguarda un particolare effetto.
INDICE
- Installazione e primo utilizzo di Shotcut
- Video Tutorial
- Effetto Graffi
- Effetto Grana
- Effetto Polvere
- Effetto Proiettore
- Effetto Technocolor
- Esportazione del video.
Si possono applicare simultaneamente anche più effetti a uno stesso video o a una stessa clip.
INSTALLARE SHOTCUT
Si apre la Home di Shotcut e si va su Click To Download. Nella pagina che si apre, si sceglie l'opzione giusta per il nostro sistema operativo, per poi cliccare sopra al link che ci permetterà di scaricare il relativo file di installazione. Un utente Windows cliccherà su Windows Installer, a 32-bit o a 64-bit, in uno dei due siti mirror disponibili ovvero FossHub e GitHub. Verrà scaricato un file in formato .exe su cui fare un doppio click.
Si seguono poi le finestre di dialogo del wizard di installazione che non presentano problemi di alcun genere. Basterà lasciare le opzioni selezionate di default. Si fa quindi andare Shotcut, che presumibilmente verrà mostrato in lingua inglese. Nel menù si va su Settings -> Language e si seleziona Italian per passare alla nostra lingua.
Nella finestra di dialogo, si clicca su Yes per riavviare il programma che adesso verrà mostrato in italiano. Shotcut supporta l'importazione dei più comuni formati video, audio e di immagine per creare, montare e modificare i video. Permette anche di catturare lo streaming della fotocamera e del microfono del computer.
Con le sue funzionalità e i suoi filtri possiamo tra l'altro unire o dividere video, aumentare o diminuire il volume, mixare gli audio, aggiungere transizioni, aggiungere testo anche animato ai video.
Nella prima schermata di Shotcut, si va nella finestra Nuovo progetto e si digita il nome del progetto, quindi si sceglie la cartella di destinazione dello stesso, per salvarlo nel caso non si terminasse in una sessione di lavoro. Si lascia Automatico e si va su Avvia. Verrà creata una cartella con il nome del progetto nella posizione prescelta.
Il formato del progetto sarà lo stesso del primo video aggiunto alla Timeline. Se il primo file aggiunto non fosse un video, allora il progetto avrebbe la risoluzione di default 1920x1080 pixel. Si clicca su Elenco Riproduzione e, con il drag&drop del cursore, si trascinano nella finestra in alto a sinistra il video su cui operare. Sempre con il cursore si trascina quindi nella Timeline. Verrà riprodotto automaticamente nella Anteprima di Shotcut.
VIDEO TUTORIAL
Ho pubblicato sul mio Canale Youtube il video tutorial in cui illustro tutti gli effetti da vecchio film di Shotcut.
Ciascun effetto verrà illustrato singolarmente nel seguito dell'articolo. Per applicare un effetto si seleziona la clip, cliccandoci sopra, per poi andare su Filtri e cliccare sulla icona del Più. Si seleziona quindi la scheda Video.
EFFETTO GRAFFI
Dopo essere andati su Filtri, cliccato sulla icona del Più e selezionato la scheda Video, si scorre l'elenco fino a arrivare a Vecchio Film: Graffi. Ci si clicca sopra per aprire la finestra di configurazione dell'effetto.
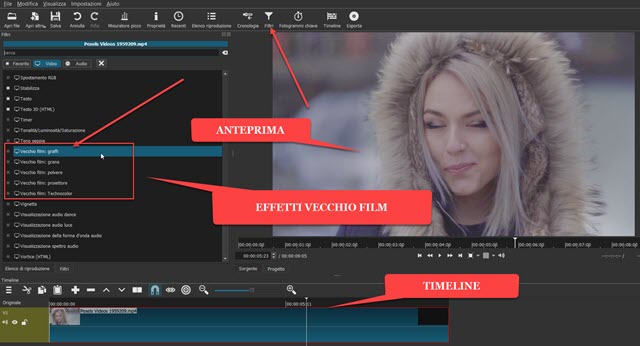
Nella Timeline si posiziona l'Indicatore di Riproduzione in modo da visualizzare l'anteprima dell'effetto.

Per settare l'effetto, si agisce sui cursori Larghezza, Quantità, Oscurità e Leggerezza. Visualizzeremo subito l'Anteprima dell'effetto aggiunto, impostandone i settaggi che più ci piacciono.
EFFETTO GRANA
Per l'effetto Grana si clicca su Filtri -> Icona del Più -> Scheda Video -> Vecchio Film: Grana.
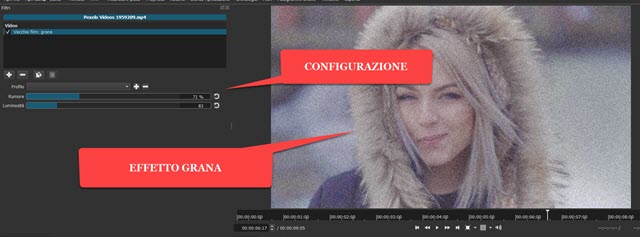
Nella finestra di configurazione si spostano i cursori Rumore e Luminosità per impostare la quantità dell'effetto. Il rumore è ovviamente riferito al video, e non all'audio, e aggiungerà un difetto di fondo al video.
EFFETTO POLVERE
Per l'effetto Polvere si va su Filtri -> Icona del Più -> Scheda Video -> Vecchio Film: Polvere.
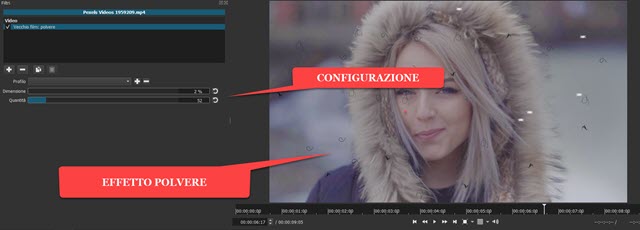
La finestra di configurazione ha i due cursori Dimensione e Quantità per settare l'intensità dell'effetto.
EFFETTO PROIETTORE
Per l'effetto Proiettore si va su Filtri -> Icona del Più -> Scheda Video -> Vecchio Film:Proiettore.
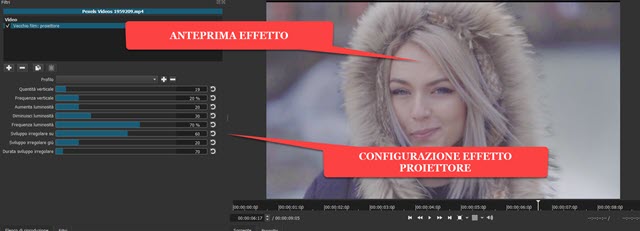
L'effetto Proiettore è uno dei più complessi e ha molti cursori di configurazione. Si tratta di simulare la visualizzazione di un video con un vecchio proiettore, con la luminosità e il posizionamento dello schermo che non sono costanti. I cursori possono essere spostati a sinistra o a destra, rispetto alla posizione di default, rispettivamente per diminuire o per aumentare quel parametro. Si può agire su quantità e frequenza verticale delle oscillazioni.
Si può aumentare, diminuire o modificare la frequenza della luminosità. Infine si può intervenire sullo sviluppo irregolare per impostarne lo spostamento verso l'alto, verso il basso o la sua durata.
EFFETTO TECHNOCOLOR (O TECHNICOLOR)
I primi vecchi film a colori della fine degli anni 50 e inizio degli anni 60 del secolo scorso, avevano dei colori diversi da quelli attuali molto più realistici. Si può agire quindi sui colori dei video per farli sembrare di quel periodo. Probabilmente c'è un refuso nella traduzione visto che l'espressione giusta è Technicolor e non Technocolor.
Per l'effetto Technocolor si va su Filtri -> Icona del Più -> Scheda Video -> Vecchio Film:Proiettore.
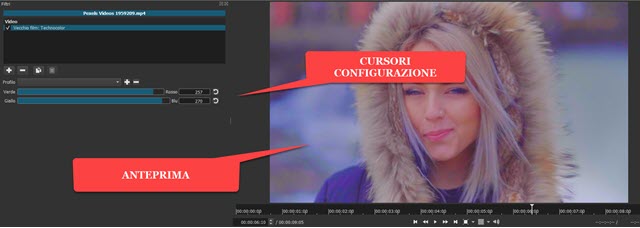
I cursori su cui si può agire sono due per impostare una diversa quantità di colore verde e rosso.
ESPORTAZIONE DEL VIDEO
Si possono aggiungere anche più effetti alla stessa clip, in teoria anche tutti. Per salvare il risultato, si clicca su Esporta, quindi si sceglie in Assortimento il formato di output, p.e. H.264 High Profile.

Opzionalmente si può cliccare su Avanzato per modificare risoluzione, codec audio, codec video e altri parametri. Si va poi su Esporta File. In un OS Windows verrà aperto Esplora File in cui selezionare la cartella di destinazione e dare un nome al video. Si clicca poi su Salva. Shotcut inizierà a codificare il video e ne mostrerà la percentuale di completamento nella finestra Attività. Alla fine del processo il video potrà essere riprodotto dalla cartella di output.



Nessun commento :
Posta un commento
Non inserire link cliccabili altrimenti il commento verrà eliminato. Metti la spunta a Inviami notifiche per essere avvertito via email di nuovi commenti.
Info sulla Privacy