Come dividere video in più parti o come estrarne una o più clip con Shotcut, programma open source per Windows, Mac e Linux
Dividere i file video è una espressione generica che può significare diverse cose. Si può avere la necessità di dividere un video per eliminarne una parte che non ci serve. In questo caso si deve parlare più propriamente di tagliare un video. Si può anche decidere di dividere un video in più parti perché magari è troppo lungo per essere inviato a un amico su WhatsApp.
Un'altra operazione connessa alla divisione di un filmato è quella da compiere per estrarne una clip. Ho già mostrato come unire o dividere i filmati con l'applicazione Video2me per Android. Queste operazioni però si possono fare in modo molto più preciso con il computer rispetto a un dispositivo mobile.
In questo post vedremo come dividere in più parti un video, o come estrarne una clip, con un programma gratuito e multipiattaforma per Windows, MacOSX e Linux. Si tratta di Shotcut che ho avuto modo di recensire molte altre volte. Ho messo online anche diversi video tutorial su come usare le sue funzionalità che poi ha raccolto in una Playlist Shotcut su Youtube che al momento conta ben 50 video.
Si apre la Homepage di Shotcut quindi si va su Click to Download e si sceglie il file di installazione giusto per il nostro sistema operativo. Un utente Windows deve selezionare il file Installer a 32-bit o a 64-bit da uno dei due siti (FossHub e GitHub). Verrà scaricato un file .exe su cui fare un doppio click, per poi seguire il wizard di installazione. Se il programma venisse mostrato in lingua inglese, si va su Settings -> Language e si sceglie la lingua italiana che sarà impostata con un riavvio del programma.
Ho pubblicato sul mio Canale Youtube il video sulla procedura da seguire per dividere i video.
Nella interfaccia di Shotcut si va per prima cosa nella finestra Nuovo Progetto e si digita il nome che si vuole dare al progetto quindi si seleziona il suo percorso su Esplora File. Si lascia Automatico e si va su Avvia.
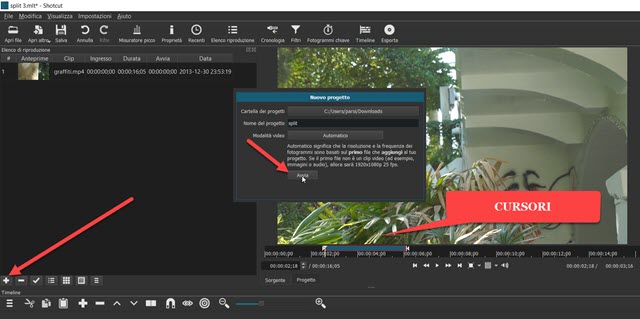
Si clicca su Elenco Riproduzione quindi si trascina il video nella finestra in alto a sinistra. Il filmato inizierà automaticamente a riprodursi nella parte centrale dell'interfaccia di Shotcut. Sotto al player ci sono i classici pulsanti del Play, della Pausa e i due più esterni per andare all'inizio e alla fine del filmato.
Si può agire manualmente sui due cursori sotto l'Anteprima per selezionare il segmento del video da estrarre. Dopo averlo fatto, si clicca sulla icona del Più su Elenco Riproduzione. Per dividere il video in più parti si può far riprodurre il file per poi metterlo in pausa nel punto in cui operare la prima divisione.
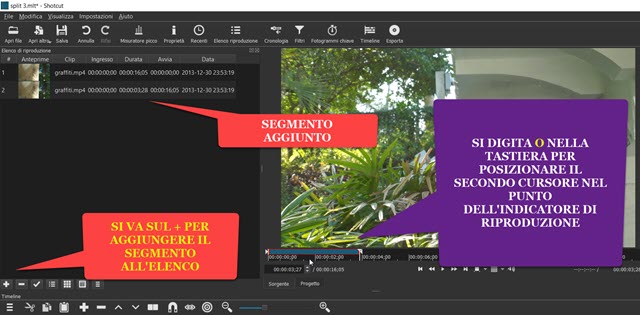
Digitando O nella tastiera il secondo cursore si posizionerà nel punto in cui si trova l'indicatore di riproduzione. Verrà quindi selezionato un segmento del video. Si clicca sul Più per aggiungerlo all'Elenco di Riproduzione. Ora si digita I nella tastiera (I sta per Input e O per Output).
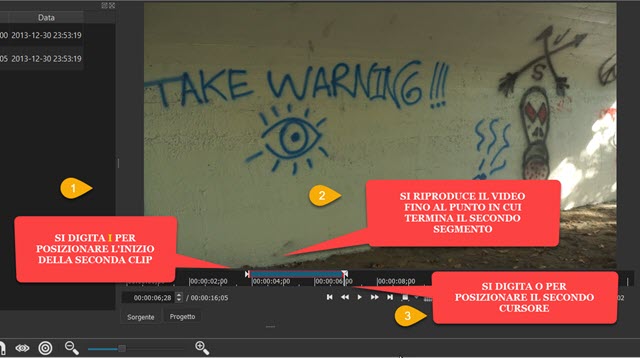
Il cursore di inizio si posizionerà insieme al secondo cursore nel punto dell'Indicatore di Riproduzione. Si fa andare il video e si mette in pausa nel punto in cui si decide di far terminare il secondo segmento del video.
Si digita O nella tastiera per posizionarvi il secondo cursore quindi si va sulla icona del Più per aggiungerlo a Elenco di Riproduzione. Si ripete la procedura per tutti gli altri segmenti in cui intendiamo dividere il filmato.
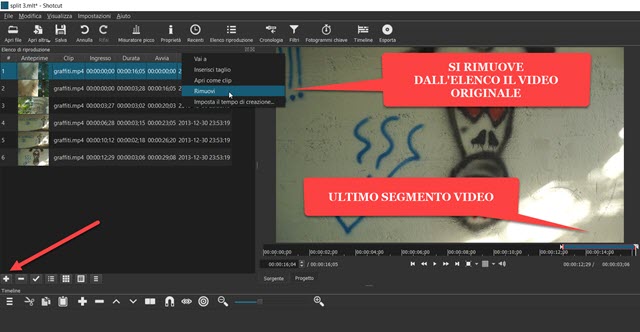
Le clip video in cui è stato diviso il video originale saranno adesso presenti tutte su Elenco Riproduzione. Si cicca con il destro del mouse sul video iniziale e si sceglie Rimuovi per toglierlo dall'elenco.
Per salvare le clip video in cui è stato diviso il filmato si va su Esporta sotto il menù.
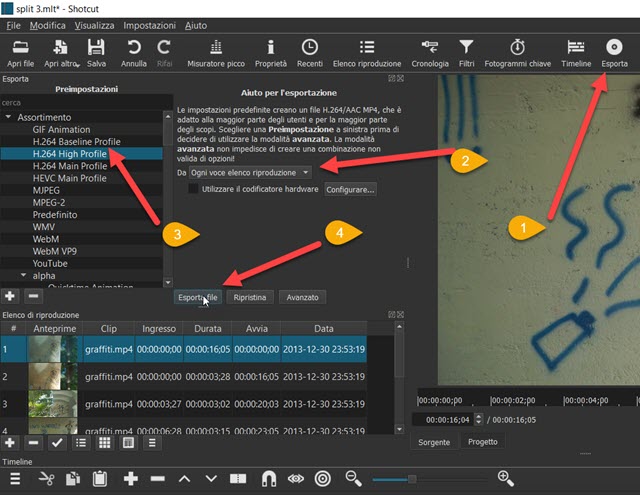
Nella finestra che si apre, su Assortimento, si seleziona il formato di uscita che si desidera. Per un utilizzo generico meglio scegliere il formato H.264 con alto profilo per video di ottima qualità. Nel menù accanto a Da si sceglie l'opzione Ogni voce elenco riproduzione per esportare singolarmente tutti i segmenti presenti.
Si clicca su Esporta File per poi selezionare la cartella di output e digitare il nome del file di uscita. I nomi dei segmenti esportati saranno rispettivamente nome_1, nome_2, nome_3, ecc.. Se ne potrà vedere la percentuale di codifica in alto a destra nella finestra delle Attività. Il baffo verde visualizzato accanto ne attesterà la corretta esportazione. I file divisi potranno poi essere riprodotti dalla cartella di destinazione.

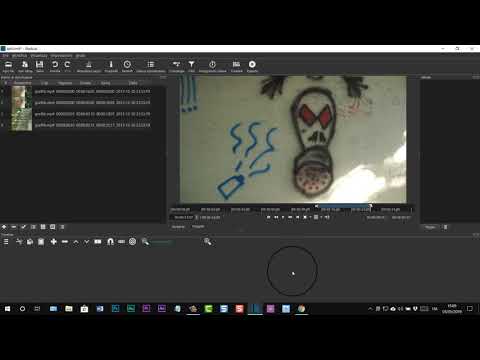

Nessun commento :
Posta un commento
Non inserire link cliccabili altrimenti il commento verrà eliminato. Metti la spunta a Inviami notifiche per essere avvertito via email di nuovi commenti.
Info sulla Privacy