Come aumentare la dimensione e risoluzione delle immagini con Gimp usando l'interpolazione NoAura (NoHalo) e il filtro Nitidezza (Sharpen)
Quando si provano a aumentare le dimensioni di una immagine, questa inevitabilmente si sgrana e perde di qualità. Essendo le foto formate da una griglia di pixel orizzontali e verticali, aumentando la dimensione, si aumentano le dimensioni dei singoli pixel che da puntiformi diventano rettangoli, creando un effetto pixellato.
Questo accade con le foto raster mentre per quelle vettoriali il discorso è diverso e non perdono di qualità all'aumento delle loro dimensioni. Le immagini vettoriali, con cui abbiamo a che fare, sono però solo quelle di icone create per applicazioni o per giochi. La conversione di immagini raster in vettoriali è fattibile solo in rarissimi casi e in genere peggiora di molto la qualità delle immagini.
Le foto che di solito modifichiamo nel computer sono tutte raster, spesso in formato JPG. Con l'interpolazione si diminuisce l'effetto pixellato e si riescono a aumentare le dimensioni delle immagini mantenendo una discreta qualità. Abbiamo già visto come procedere con Photoshop e, in questo post, vedremo come fare lo stesso con Gimp, un programma di grafica gratuito e distribuito con licenza GPL.
Da non molto Gimp ha avuto un grande aggiornamento alla versione 2.10, in cui sono state aggiunte delle funzionalità veramente interessanti. Tra le altre cose sono state introdotti nuovi algoritmi di interpolazione che permettono di ridimensionare le immagini mantenendo una qualità più che buona.
Le dimensioni di una foto spesso sono chiamate anche risoluzione, però i due termini in realtà non sono sinonimi. La risoluzione è una grandezza misurata in ppi (o dpi in inglese) ovvero di punti per pollice (dots per inch). Quindi la risoluzione indica la densità dei pixel che la rappresentano.
Nel web in genere si fa riferimento a una risoluzione di 72ppi, o 72dpi, ovvero di 72 pixel per pollice. Le stampanti hanno invece solitamente una risoluzione di almeno 200ppi e, quelle più costose, arrivano a 1440ppi o addirittura a 2880ppi. Nel web il concetto di densità di pixel ha poco senso ma diventa essenziale quando si stampa una foto. Per questa ragione spesso dimensioni e risoluzione di una foto sono trattate come sinonimi.
Gimp è installabile su Windows, MacOSX e Linux dalla sua homepage. Dopo averlo fatto andare si può usare con tre pannelli separati, o con una interfaccia unica, andando su Finestre -> Modalità a finestra singola.
Ho pubblicato sul mio Canale Youtube il video per aumentare le dimensioni delle foto mantenendo la qualità.
Si va nel menù su File -> Apri e si seleziona la foto su cui operare nel computer. Si clicca su Immagine -> Proprietà dell'immagine per avere le informazioni su Dimensioni, Risoluzione, Dimensioni di Stampa e Numero di pixel. Dovremo agire sulle dimensioni per aumentare larghezza e altezza della foto.
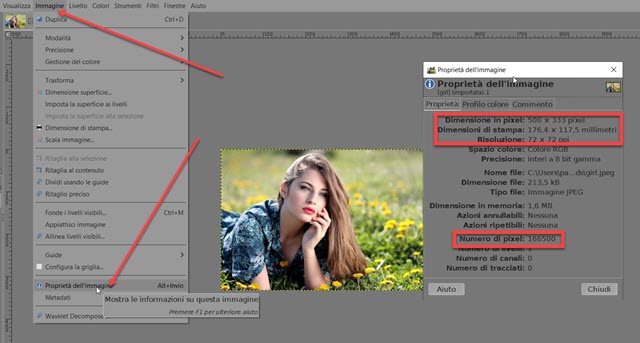
Si clicca quindi su Immagine -> Scala immagine e si imposta un diverso valore della larghezza.
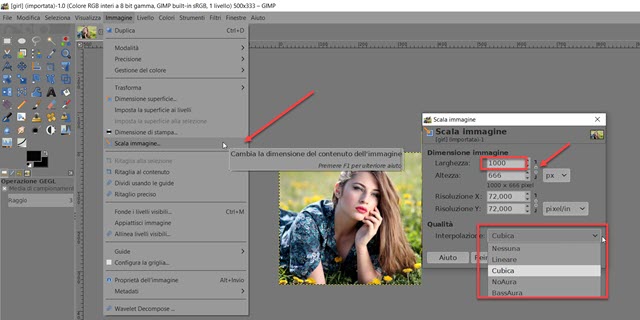
Si clicca poi sulla icona della catena per impostare automaticamente il valore dell'altezza, in modo da mantenere le stesse proporzioni. Più in basso si sceglie il tipo di Interpolazione tra Nessuna, Lineare, Cubica, NoAura e BassAura. Gimp di default usa la interpolazione Cubica che però non è la migliore per ottenere una qualità ottimale. Con la nuova versione sono state implementate le interpolazioni NoAura e BassAura, che sono la traduzione in italiano di NoHalo e LoHalo. Hanno preso il posto della interpolazione Lanczos3, che non è più presente. Per ottenere il miglior risultato, si sceglie NoHalo, che nei mie test ho verificato essere migliore di BassHalo. Si clicca poi su Scala per ingrandire la foto. Per controllare la qualità si può usare lo zoom.
AUMENTARE LA NITIDEZZA
Si può migliorare ulteriormente il risultato andando su Filtri -> Miglioramento -> Nitidezza.
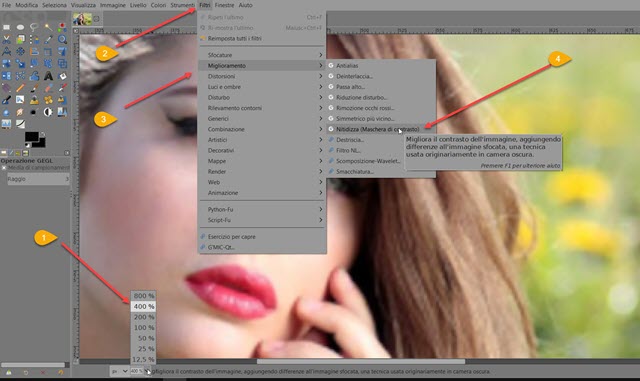
Verrà aperta una finestra di configurazione con dei cursori per impostare la nitidezza della foto.
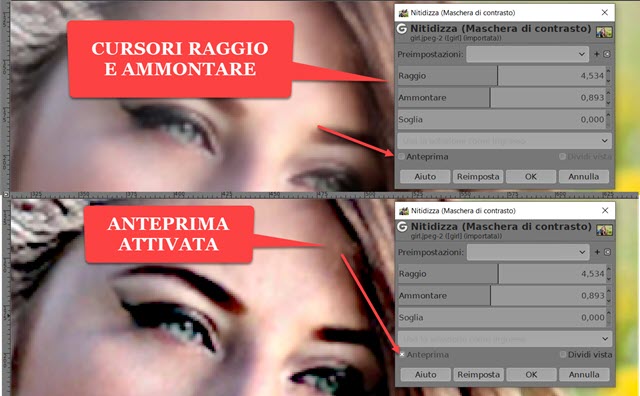
Si agisce sui cursori Raggio e Ammontare per trovare il giusto rapporto tra nitidezza e mantenimento dei colori originali della foto. Si va su OK per applicare il Filtro. Anche in questo caso ci si può aiutare con lo zoom.

Oltre che al risultato visivo si deve fare riferimento ai nuovi parametri della foto. Dopo le modifiche, si torna quindi su Immagine -> Proprietà della immagine. Nel test che ho effettuato ho raddoppiato le dimensioni della foto e sono raddoppiate di conseguenza le dimensioni di stampa, mentre il numero di pixel è quadruplicato.
Per salvare il risultato si clicca su File -> Esporta come. Si sceglie la cartella di output e si da un nome al file. L'estensione del nome sarà anche il formato della immagine esportata (Es: nomefile.jpg). Si sceglie un nome diverso da quello originale per non sovrascrivere il file. Si clicca su Esporta. Nella finestra successiva si imposta la qualità al 100%, si lascia tutto invariato nel resto della finestra e si va ancora su Esporta per terminare.



Grazie mi è stato molto utile!
RispondiElimina