Come creare un DVD di uno slideshow di immagini con menù e con più presentazioni con musica di sottofondo e transizioni e possibilità di vedere l'anteprima prima di masterizzare
Nell'articolo pubblicato ieri abbiamo visto come creare un DVD di più video con menù navigabile, mediante il programma DVD Styler. Lo abbiamo creato con un menù principale e uno secondario, con cui l'utente potesse navigare tra i filmati e scegliere quello da riprodurre.
Come già accennato, con lo stesso programma si possono creare anche delle presentazioni di immagini, che possono essere organizzate in varie sezioni, e in cui l'utente possa scegliere quella da riprodurre. Anche in questo caso si possono creare due menù di navigazione o anche di più. Però illustrerò come creare un DVD con un solo menù che mostri le varie presentazioni di foto mediante delle miniature scelte appositamente.
Si possono aggiungere anche dei file audio di sottofondo a ciascuna presentazione e anche al menù. Inoltre sarà possibile scegliere l'immagine di sfondo del menù, aggiungere bottoni e altra grafica. Infine non sarà necessario creare il DVD immediatamente, ma sarà possibile generare una sua anteprima per verificare il corretto funzionamento del menù e dei pulsanti della presentazione, riproducendola con VLC Media Player.
Si va alla home di DVD Styler quindi si clicca su Download Now. Nella pagina successiva si clicca sul link adatto al nostro sistema operativo, Windows (32-bit o 64-bit), Mac OSX ≥ 10 o Linux. C'è anche la possibilità di installare la versione Beta del programma che consiglio solo ai più smanettoni. Un utente Windows scaricherà un file .exe su cui fare un doppio click e seguire il wizard di installazione. Nella prima schermata si può scegliere la lingua italiana che è una delle molte supportate. Prima di iniziare a creare il DVD della presentazione, occorre spostare in una stessa cartella tutti i file di cui abbiamo bisogno. Le foto delle varie presentazioni dovranno essere contenute in cartelle separate; potremo aggiungervi i file musicali da usare come sottofondo e immagini da usare come sfondo del menù. Al posto dei file musicali si possono usare anche delle registrazioni vocali che illustrino l'avvenimento mostrato nelle immagini dello slideshow. Per la loro registrazione si può usare Audacity.
Ho pubblicato sul mio Canale Youtube il video tutorial di come creare Slideshow di Foto con Musica e Menù.
Dopo l'installazione si apre DVD Styler. Nella prima schermata si lascia la spunta su Crea progetto e su PAL, come formato del video. Il rapporto tra larghezza e altezza del DVD è opportuno sceglierlo in 16:9 rispetto al vecchio standard 4:3. Si possono lasciare le opzioni di default per la dimensione del DVD, per il formato audio e andare su OK. Ci verrà mostrata un'altra finestra in cui selezionare lo stile del menù che andiamo a realizzare. Gli stili sono suddivisi in categorie. Per un progetto personalizzato si può scegliere un menù di base e non specifico.
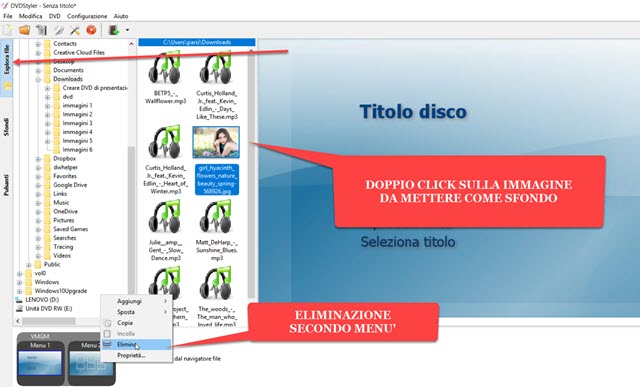
I menù sono in coppia e ne verranno aggiunti due nella Timeline posta in basso. Si clicca sopra al secondo menù con il destro del mouse per poi andare su Elimina per toglierlo. Nella barra di sinistra si clicca su Esplora File.
Verranno mostrate tutte le cartelle del nostro computer. Si sceglie la cartella in cui abbiamo posizionato i file che ci servono per il nostro progetto della presentazione. Si fa un doppio click sulla immagine che abbiamo scelto come sfondo del menù. Successivamente, sempre su Esplora File, si seleziona la cartella in cui abbiamo inserito le immagini della prima presentazione. Si selezionano tutte le foto presenti e si trascinano nella Timeline.
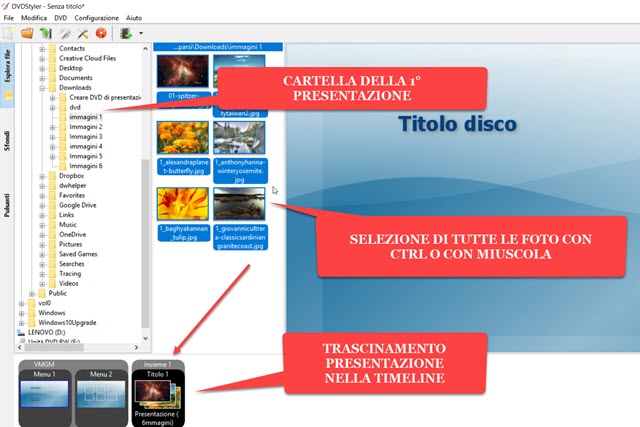
Si ripete la stessa procedura per tutte le presentazioni che vogliamo aggiungere al DVD.
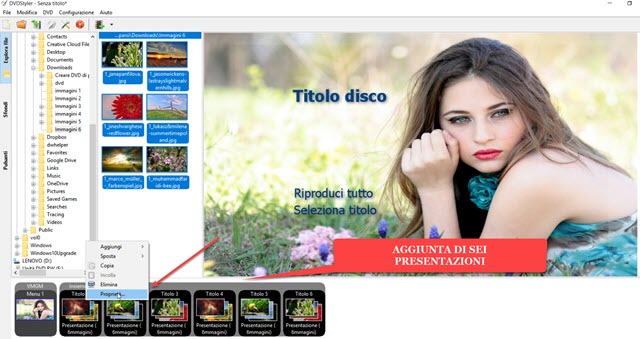
Nel mio test ho creato sei presentazioni ciascuna di esse formata da sei immagini. Ovviamente si possono creare presentazioni anche con un numero superiore di foto. Si clicca con il destro del mouse su ciascuna di esse per poi scegliere Proprietà. Verrà aperta una finestra di configurazione in cui sono mostrate tutte le foto.

Si sceglie la durata del tempo in cui resterà visibile ogni singola foto, di default è impostata sui 5 secondi. In alto si potranno aggiungere altre immagini, o rimuovere qualcuna di quelle presenti con i pulsanti del Più e del Meno. Le transizioni disponibili sono 5: Dissolvenza in ingresso e uscita, Barra da sinistra a destra, da destra a sinistra, dall'alto in basso e dal basso in alto. Si può anche scegliere Nessuna oppure Casuale, per lasciare al caso la transizione tra una foto e un'altra. Si aggiunge il file audio di sottofondo cliccando sulla icona dei tre puntini posta a destra per poi selezionare il file dal computer.
Infine in basso in Post Comandi si lascia call last menù, in modo da ritornare al menù dopo che la presentazione abbia finito di riprodursi. Si clicca su OK per rendere effettive le modifiche. Si configura ciascuna delle presentazioni che abbiamo aggiunto nella Timeline.
Si eliminano i pulsanti del Titolo del disco e di Seleziona titolo cliccandoci sopra con il sinistro del mouse selezionandoli per poi andare su Canc nella tastiera. Il pulsante Riproduci tutto si sposta in alto a destra per lasciare spazio nello schermo del menù. Vi si trascina ciascuna presentazione che creerà un riquadro.
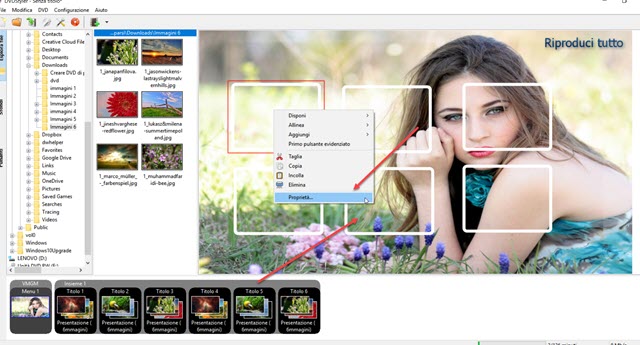
Si clicca con il destro del mouse su ciascun riquadro per configurare l'aspetto della miniatura delle presentazioni. A questo scopo si sceglie Proprietà dal menù per aprire una finestra di dialogo.
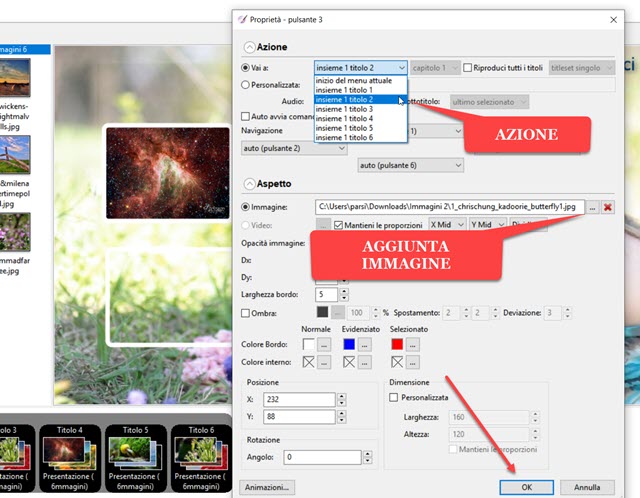
Si controlla che la spunta sia su Vai a e che l'azione comporti l'apertura della presentazione collegata alla miniatura. Più in basso si sceglie la foto da mostrare nel riquadro tra quelle della presentazione. Si va su OK e si ripete la stessa procedura per tutti i riquadri. Ci sono altre personalizzazioni che lascio alla scoperta dei lettori.
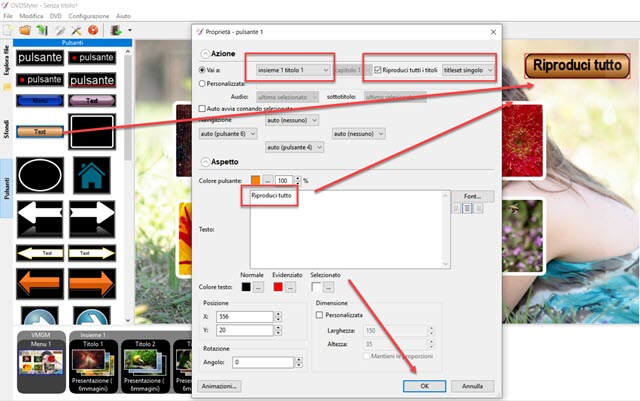
Opzionalmente si può sostituire il link Riproduci tutto con un pulsante trascinandolo nello schermo dalla omonima scheda posta sulla destra. Ci si fa sopra un doppio click per aprire la sua finestra di configurazione. Si lascia la spunta a Vai a, nella azione si sceglie Insieme 1 Titolo 1 e si mette la spunta a Riproduci tutti i titoli. Più in basso si digita il nome del pulsante e si va su OK. Cliccando su quel bottone le presentazioni verranno riprodotte tutte una di seguito all'altra a partire dalla prima. Infine si clicca con il destro del mouse sul menù nella Timeline e, nella pagina che si apre, si sceglie il file musicale di sottofondo quando viene visualizzato il menù.
ANTEPRIMA E CREAZIONE DELLA PRESENTAZIONE
Si cicca sul pulsante Scrivi sotto al menù di DVD Styler. Si aprirà una finestra di dialogo.
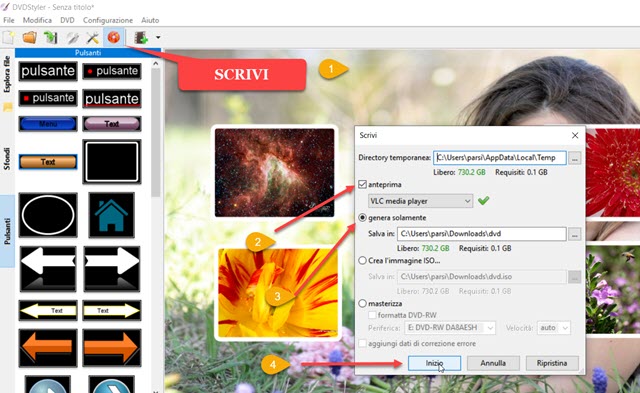
Si mette la spunta a Anteprima con VLC Media Player e a Genera solamente. In Salva in si seleziona la cartella di destinazione dei file di anteprima quindi si va su Inizio. DVD Styler inizierà la codifica del DVD che poi verrà riprodotto automaticamente da VLC Media Player. Potremo controllare il funzionamento dei pulsanti.
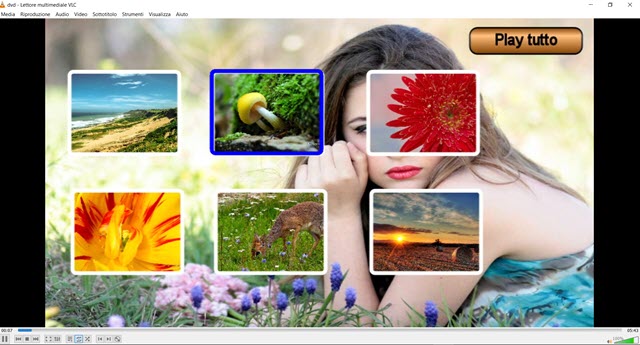
Si potrà ascoltare anche la musica di sottofondo aggiunta al menù e a ciascuna presentazione. Se siamo soddisfatti potremo chiudere la finestra di dialogo, tornare su Scrivi e stavolta masterizzare il DVD oppure crearne una immagine ISO. Si può masterizzare il DVD anche con un altro software come Nero o Ashampoo Burning Studio selezionando la cartella DVD che è stata creata da DVD Styler nella cartella di output che abbiamo scelto.



Nessun commento :
Posta un commento
Non inserire link cliccabili altrimenti il commento verrà eliminato. Metti la spunta a Inviami notifiche per essere avvertito via email di nuovi commenti.
Info sulla Privacy