DaVinci Resolve è un video editor commerciale che viene rilasciato anche in una versione gratuita che ha molte funzioni. Per l'installazione di DaVinci Resolve si va su Download Gratuito per poi cliccare sul pulsante relativo al nostro sistema operativo tra quelli posizionati sulla sinistra, che sono relativi alla versione non a pagamento.
Dopo il click si aprirà un modulo da compilare con alcuni dati anagrafici per poi andare su Registrati & Scarica. Un utente Windows scaricherà uno ZIP da da scompattare cliccandoci sopra con il destro del mouse per poi andare su Estrai Tutto → Estrai. Verrà creata una cartella con al suo interno un file .exe su cui fare un doppio click e seguire le finestre di dialogo per completare l'installazione del software. Quando si apre DaVinci Resolve verrà mostrata la finestra del Project Manager in cui cliccare su New Project, dargli un nome e andare su Create.
Si visualizzerà l'interfaccia principale di DaVinci Resolve costituita da sette schede: Media, Cut, Edit, Fusion, Color, Fairlight e Deliver. Le prime due schede servono per chi deve montare un filmato estraendo le clip giuste dai ciak che sono stati girati. Per progetti più semplici solitamente si inizia dalla terza scheda, la Edit Page.
In questo post illustrerò la procedura per creare testi con 3 effetti speciali che potranno essere posizionati sopra a un video. Ho pubblicato sul mio Canale Youtube un tutorial con i passaggi per creare i 3 testi con effetti speciali.
1) EFFETTO VIDEO SOTTO TESTO
Si clicca con il destro del mouse sulla Media Pool sulla sinistra e nel menù si sceglie New Fusion Composition.
Nel popup che appare si può opzionalmente impostare la durata della clip e darle un nome per poi andare su Create. La Fusion Composition verrà aggiunta alla Media Pool. Con il drag&drop la si trascina in Timeline.
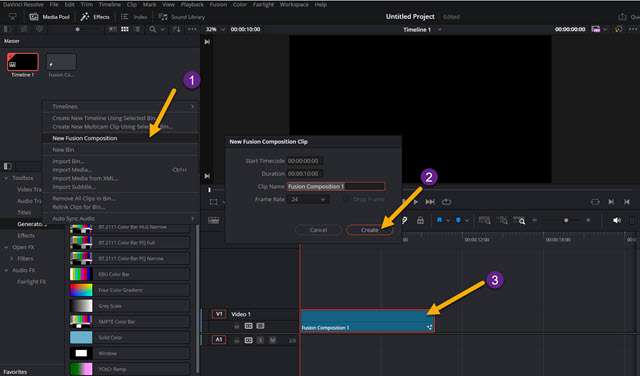
Si clicca sulla Fusion Page in cui ci sarà solo il Nodo MediaOut1. Si trascina nell'area dei nodi quello Text quindi quello Background. Si seleziona con un click il nodo Text1 e si va su Inspector. Si digita il testo, se ne regola la dimensione con Size e se ne sceglie la famiglia di font. Opzionalmente si possono fare altre personalizzazioni.
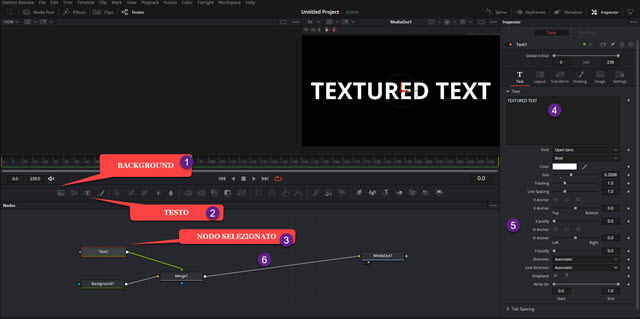
Si collega l'output di Text1 con quello di Background1. I due nodi si uniranno e creeranno il nuovo nodo Merge1.
Si seleziona tale nodo e si va su Inspector. Si clicca su Operator in Merge1 e si sceglie XOr al posto di Over.

Il testo diventerà trasparente. Si torna nella Edit Page e si aggiunge un video sotto la Fusion Composition.
Durante la riproduzione si visualizzerà il video solo attraverso la trasparenza del testo della Fusion Composition.
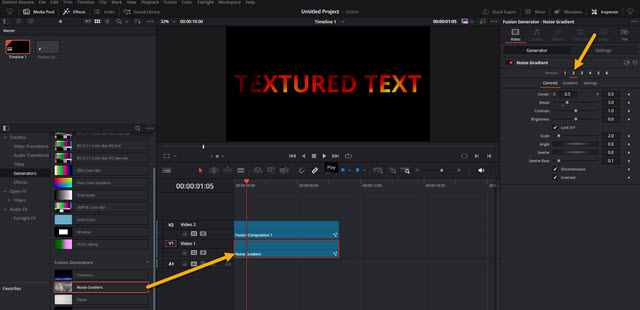
Per testare basterà andare su Toolbox → Generators e trascinare sotto la clip l'elemento Noise Gradient.
Andando su Inspector si potrà scegliere Fumo grigio nella versione 1, Fumo rosso e arancio nella versione 2 o anche fumo viola nella versione 4. Per esportare il testo con il video sottostante, si va sulla Deliver Page.
2) EFFETTO MACCHINA DA SCRIVERE
Si trascina Text+ di Titles nella Timeline. Sotto a tale clip si trascina l'elemento Paper in Generators → Fusion Generators. Si seleziona la clip Text+ e in Inspector si digita il testo, se ne sceglie il font e il colore.
Si regola anche la dimensione e opzionalmente si agisce anche su altri parametri. Si porta l'indicatore di riproduzione a inizio della clip. Si pareggiano la clip di Text+ e di Paper quindi si seleziona ancora Text+.

In Inspector si attiva il Keyframe su Write On con il cursore posizionato a 0.0 spostato tutto sulla sinistra. Si sposta quindi l'indicatore di riproduzione nel punto in cui si vuole che il testo venga visualizzato per intero.
In tale punto si sposta il cursore di Write On su 1.0, tutto sulla destra. Il testo sarà da lì visibile per intero.
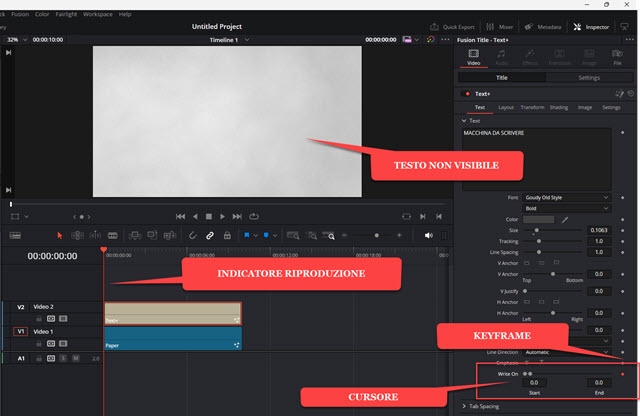
Se adesso riproduciamo la clip visualizzeremo i caratteri del testo che si visualizzeranno uno dopo l'altro.

Al posto dell'elemento Paper possiamo aggiungere una qualsiasi clip dopo averla importata nella Media Pool.
3) EFFETTO TESTO RIFLESSO
Si clicca con il destro del mouse e si sceglie New Fusion Composition come nel primo effetto. Tale clip si aggiunge alla Timeline quindi si va nella Fusion Page. Al nodo MediaOut1 si aggiunge Text1 e Transform1.
Si seleziona Text1, si digita il testo, si sceglie il font (p.e. Gabriola) e la sua dimensione. Si collegano i tre nodi quindi si seleziona Transform1 e si agisce in Inspector su Center Y per posizionare il testo più in alto.
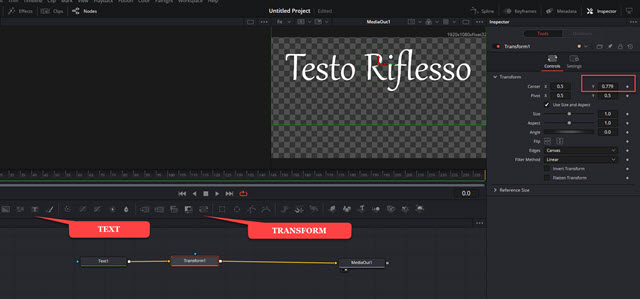
Si clicca con il destro del mouse su Text1 e si va su Copy nel menù. Si clicca poi più in basso nell'area dei Nodi, sempre con il destro del mouse, e si va su Parse. Verrà incollato l'elemento Text1_1 identico a Text1.
Si aggiunge alla sua destra il Nodo Transform2, che poi si seleziona, e in Center Y si posiziona in basso rispetto a Text1 e soprattutto si clicca sul Flip Verticale per visualizzarlo ribaltato. Si uniscono i due nodi Transform.

Si creerà un nodo Merge1 che poi si unirà a MediaOut1. Si seleziona Text 1_1 e sopra si aggiunge Rectangle1.
Si va su Inspector e si agisce sui cursori di Rectangle1 in modo che il rettangolo contenga entrambi i testi.

Si sposta l'indicatore di posizione all'inizio della clip. Si agisce sul cursore Center Y per spostare il rettangolo in alto in modo da nascondere completamente il testo riflesso. Dopo averlo fatto si attiva il relativo Keyframe.
Si sposta poi l'indicatore di riproduzione nel punto in cui deve essere
visibile tutto il testo riflesso e si sposta Center Y del
rettangolo per comprendere entrambi i testi. Si sposta poi ancora in avanti
l'indicatore di riproduzione e si clicca ancora sul Keyframe
del Center Y. Infine si porta l'indicatore di riproduzione
alla fine della clip e si nasconde ancora il testo rilesso agendo su
Center Y. Si seleziona poi Transform2 e si
digita
Tra le opzioni si cerca Blur, lo si seleziona quindi si va su Add. Il nodo Blur verrà aggiunto dopo Transform2.
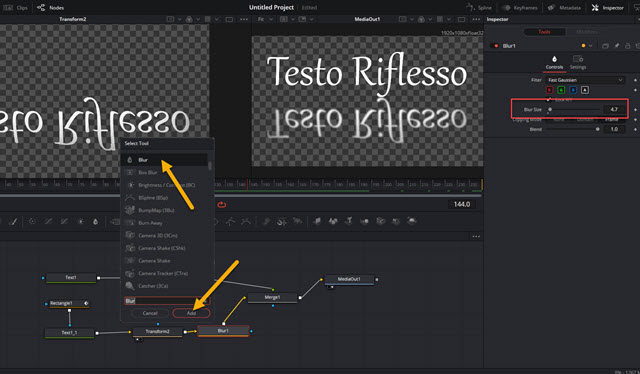
Si seleziona il Blur1 e su Inspector si imposta il livello di sfocatura per il testo riflesso. Si torna sulla Edit Page. Si trascina sotto la Fusion Composition un video o, per testare l'effetto, l'elemento Texture Background presente in Generators. Se adesso si riproduce la Timeline si visualizzerà il testo riflesso per il tempo impostato attraverso l'utilizzo del Keyframes. Verrà visualizzato progressivamente e sparirà alla fine della riproduzione.

Infine ricordo che per salvare un progetto con uno degli effetti di testo proposti in questo post, si deve andare nella Deliver Page, digitare il nome del video in File Name, cliccare su Browse in Location per selezionare la cartella di output, scegliere il formato di esportazione quindi cliccare su Add To Render Queue. Il lavoro verrà aggiunto nell'area dei Jobs quindi si clicca su Render All per la codifica finale del filmato nella Timeline.



Nessun commento :
Posta un commento
Non inserire link cliccabili altrimenti il commento verrà eliminato. Metti la spunta a Inviami notifiche per essere avvertito via email di nuovi commenti.
Info sulla Privacy