Da qualche tempo mi sto occupando di CapCut, strumento multipiattaforma per editare video. Oltre alla introduzione all'uso delle sue funzionalità abbiamo già visto come usare i Fotogrammi Chiave e come sostituire lo sfondo dei video, anche nel caso in cui non fosse omogeneo. CapCut può essere utilizzato tramite registrazione come applicazione online mediante una scheda del browser, come app per dispositivi mobili Android e iOS e come applicazione per il desktop nei computer Windows. In questo terzo caso le funzionalità sono più numerose. Dopo l'accesso, CapCut si potrà usare gratuitamente oppure attivando un abbonamento PRO per più funzionalità.
In questo articolo vedremo come, anche con la versione gratuita, si possa migliorare l'aspetto delle persone riprese in un video con l'intelligenza artificiale che riesce a rilevare i volti e a ritoccare l'aspetto di pelle, bocca, naso, gambe, girovita, spalle e altre zone del corpo con la possibilità anche di aggiungere al volto del trucco preimpostato.
Alcune di queste funzionalità sono a pagamento ma molte si possono usare anche con la versione gratuita. Si può anche scegliere se ritoccare una sola persona o se fare un ritocco di gruppo quando le figure umane presenti nel video fossero più di una. Basta un semplice test per constatare che si tratta di strumenti davvero molto potenti.
Chi ancora non avesse installato CapCut nel PC potrà farlo aprendo questo link che gli permetterà di usufruire della versione PRO per sette giorni senza dover condividere dati di carte di credito e senza rinnovo automatico.
Ho pubblicato sul mio Canale Youtube un tutorial in cui illustro come ritoccare volto e figura di persone nei video.
La funzionalità del ritocco, pur essendo presente anche da mobile e da browser desktop, è bene utilizzarla da applicazione per computer dove è decisamente più completa. Si effettua quindi un doppio click sulla icona di CapCut nel desktop del PC e si va sul pulsante + Crea un progetto per aprirne l'interfaccia principale.
Nella scheda Importa in alto a sinistra si trascina il video in cui c'è la persona di cui ritoccare l'aspetto. Lo stesso video lo si aggiunge poi alla Timeline sempre con il drag&drop del cursore. Si va poi nella finestra in alto a destra.

Tra le varie schede si clicca su quella Ritocco quindi più sotto si mette la spunta a Ritocca nella finestra relativa.
Si potrà scegliere Una sola persona o Raggruppa, a seconda che nel video ci siano uno o più soggetti. Dopo aver flaggato Ritocca, l'intelligenza artificiale di CapCut rileverà il volto presente nel video mostrandolo tra 4 angoli.
Verranno quindi visualizzati i cursori su cui intervenire per modificare i tratti del viso. Alcuni di questi strumenti sono disponibili anche per gli account gratuiti mentre altri sono solo a beneficio di quelli con un account PRO.
Si spostano i cursori e in tempo reale si visualizzerà come cambia l'aspetto della persona nel video. Gli strumenti presenti nella sezione Ritocca sono: Uniforme (PRO), Liscia. Illumina, Denti bianchi, Rughe da sorriso (PRO), Occhiaie (PRO) e Colorito (PRO). Si agisce sui rispettivi cursori per migliorare l'aspetto del volto.
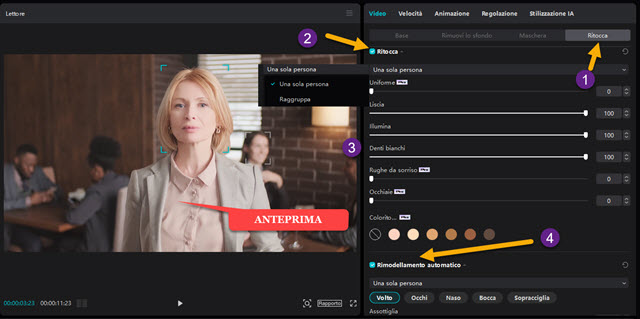
Si possono usare anche gli strumenti PRO ma, se lo facessimo, quando si arriverà al salvataggio del video, saremo invitati a sottoscrivere un abbonamento oppure a ritornare alle modifiche e a rimettere a posto i cursori PRO.
Dopo questo ritocco preliminare, che serve soprattutto per lisciare la pelle del volto e eliminare le rughe, si passa agli strumenti più specifici della sezione Rimodellamento Automatico di cui flaggare il quadratino di controllo.
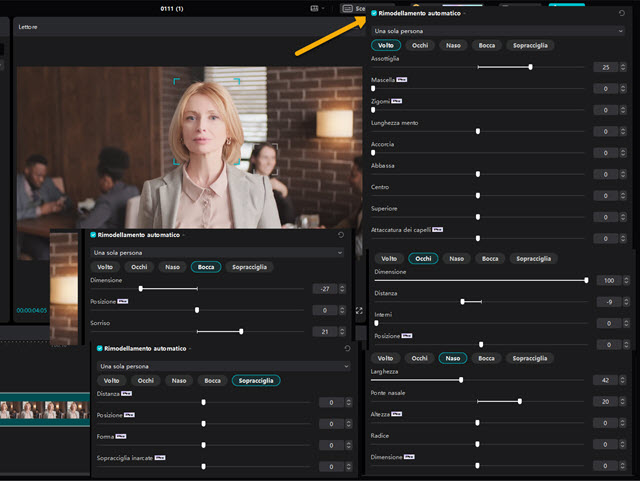
Con i cursori presenti in questa sezione si può intervenire su Volto, Occhi, Naso, Bocca e Sopracciglia. I cursori per le sopracciglia sono riservati tutti alla versione PRO mentre con quella gratuita si possono modificare distanza e grandezza degli occhi, larghezza del naso, ponte nasale per nascondere il naso aquilino, dimensione della bocca e del sorriso, lunghezza del mento e del volto. Dopo aver agito su un cursore si visualizzerà l'anteprima della modifica.
La sezione Manuale ci permette di intervenire con l'utilizzo di un pennello di cui impostare dimensione e intensità. Si potranno eliminare eventuali asimmetrie della faccia disegnandoci sopra dopo aver selezionato il colore con il contagocce. Particolarmente interessante, soprattutto per le donne, è la sezione del Trucco divisa in più parti.

Lo strumento Trucco è infatti diviso in più schede: Look, Ciglia, Ombretto, Rossetto, Rossore e Ritaglia. Per ogni sezione si può scegliere la tipologia di intervento e impostarne la quantità con il cursore Intensità. Alcuni preset sono gratuiti mentre altri sono disponibili solo nella versione PRO. Si scorre ancora la finestra verso il basso.
Si mette la spunta alla sezione Corpo per intervenire su tutta la figura e non più solo sul volto e la pelle.

I cursori di tale sezione ci permettono di intervenire su Spalle dritte (PRO), Spalle larghe (PRO), Braccia (PRO), Collo (PRO), Gambe, Corpo, Girovita, Testa, Petto (PRO), Fianchi (PRO). Ci sono anche le opzioni per la pelle del corpo come per quella del volto. Si possono quindi spostare i cursori Liscia e Illumina che non sono PRO.
Ad ogni modifica corrisponderà in tempo reale un adattamento della anteprima del video nel player centrale. Quando siamo soddisfatti del risultato si passa al salvataggio del video modificato. Si clicca quindi su Esporta.
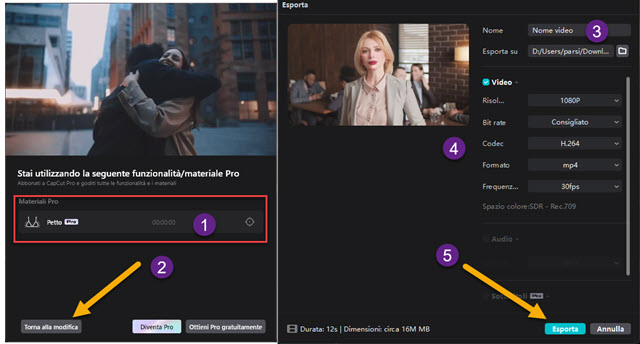
Se abbiamo un account gratuito e abbiamo usato una funzionalità PRO, visualizzeremo una finestra in cui ci viene mostrata la funzionalità PRO. Possiamo diventare PRO sul momento e sottoscrivere un abbonamento mensile (9,99€ al mese) o annuale (89,99€ al mese) o cliccare su Torna alla modifica e eliminare il materiale PRO.
In questo secondo caso si aprirà una finestra di configurazione del video esportato di cui digitare il nome e scegliere la cartella di destinazione. Più in basso si selezionano Risoluzione, Bit Rate, Codec, Formato, Frame Rate e si va su Esporta. Alla fine della codifica si visualizzerà un'altra finestra da cui opzionalmente pubblicare il video.
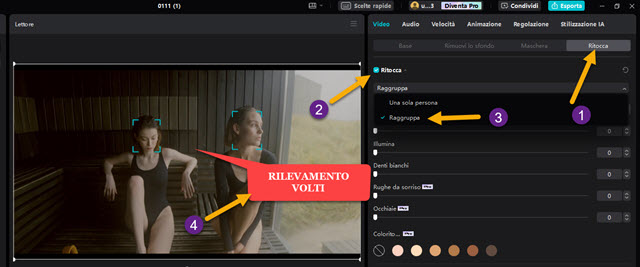
Infine, se nel video ci sono più persone, dopo essere andati su Ritocca, Rimodellamento Automatico e Trucco si potrà scegliere Raggruppamento e non Una sola persona per applicare i ritocchi a tutte le persone presenti.
Si può anche lasciare Una sola persona e ritoccare solo quella che selezioneremo con un click del cursore. Successivamente si può esportare il video e applicare il ritocco alle altre persone con altri spostamenti di cursori.



Nessun commento :
Posta un commento
Non inserire link cliccabili altrimenti il commento verrà eliminato. Metti la spunta a Inviami notifiche per essere avvertito via email di nuovi commenti.
Info sulla Privacy