CapCut è un editor di video disponibile in tre modalità. Si può infatti usare come applicazione per il browser, come app per dispositivi mobili Android e iOS e soprattutto come programma desktop per computer Windows.
Se ancora non lo avete installato nel vostro PC, potete farlo usando questo link che vi permetterà di avere gratuitamente a disposizione la versione PRO per sette giorni senza condividere i vostri dati bancari.
Nei post che ho già dedicato a questo programma abbiamo visto come usare fotogrammi chiave e tracciamento, come rimuovere lo sfondo non omogeneo di un video e come ritoccare una o più persone in un filmato.
In questo articolo mostrerò un'altra interessantissima funzionalità di questo strumento che è accessibile anche con la sua versione gratuita. Vedremo infatti come, dopo aver importato un video su CapCut con un audio di un parlato in una qualsiasi lingua, si possa trascrivere il testo e visualizzarlo come sottotitolo automatico sovrimpresso al video.
I sottotitoli generati automaticamente potranno essere selezionati singolarmente e personalizzati nella posizione, nella dimensione, nel colore, nella famiglia di font, nel bordo, nello sfondo, nella trasparenza e nello stile.
Ho pubblicato sul mio Canale Youtube un video su come generare e personalizzare sottotitoli automatici.
Si fa andare CapCut di cui si visualizzerà la pre-interfaccia con i link ai progetti salvati e allo spazio nel cloud. Si clicca su + Crea un progetto per aprire l'interfaccia principale di CapCut. Si va poi su Importa in alto a sinistra.
Si trascina nella finestra omonima il video di cui mostrare i sottotitoli. Tale video poi si aggiunge alla Timeline sempre con il drag&drop. Si clicca in alto a sinistra su Testo quindi si va su Sottotitoli nella colonna di sinistra.
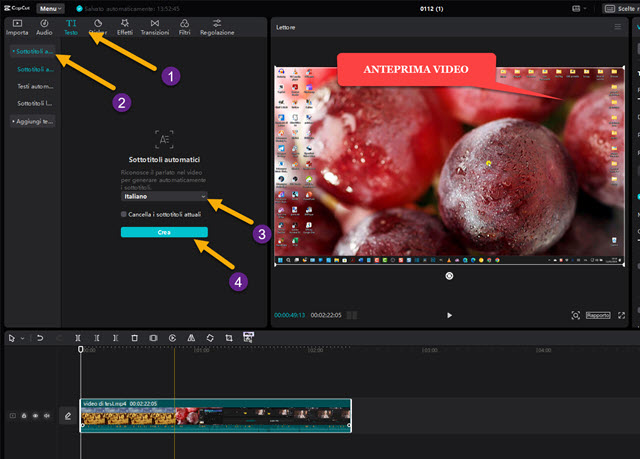
Si clicca poi su Sottotitoli Automatici, sempre nella colonna di sinistra. Si imposta la lingua cliccando su quella di default che è il cinese. Si va poi su Crea e si attende che il software trascriva l'audio del parlato presente nel video.
Dopo qualche secondo, o qualche minuto se il video fosse particolarmente lungo, verranno mostrati i sottotitoli.
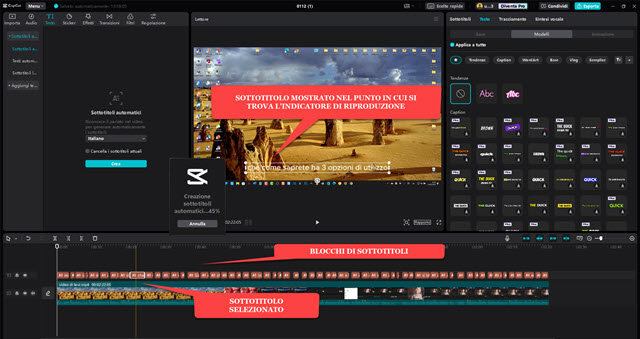
I sottotitoli si visualizzeranno in una serie di corte clip posizionate sopra al video in Timeline. Contestualmente si visualizzerà il sottotitolo sovrimpresso al video in basso e al centro dello stesso. Si seleziona una clip di sottotitoli.
Si va in alto a destra su Base per la personalizzazione del sottotitolo di default mostrato sovrimpresso al video.
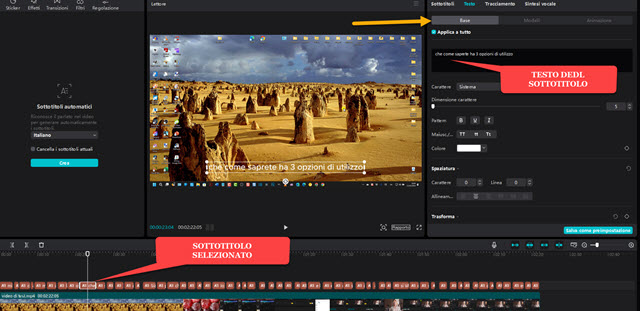
Ho potuto constatare che CapCut è molto preciso nel trascrivere il parlato anche della lingua italiana. Ci possono però sempre essere degli errori di ortografia. In alto verrà visualizzato il testo del sottotitolo che potrà essere editato.
Si potranno cioè controllare una per una tutte le clip dei sottotitoli per mettere a posto tutto il loro testo. Si seleziona quindi una clip qualsiasi dei sottotitoli per la personalizzazione. Sempre su Base in alto a destra si mette la spunta a Applica a tutto. Con questa impostazione la personalizzazione dell'aspetto di un singolo sottotitolo verrà poi estesa a tutti gli altri. È necessario farlo per avere una uniformità nell'aspetto durante la visualizzazione dei sottotitoli.
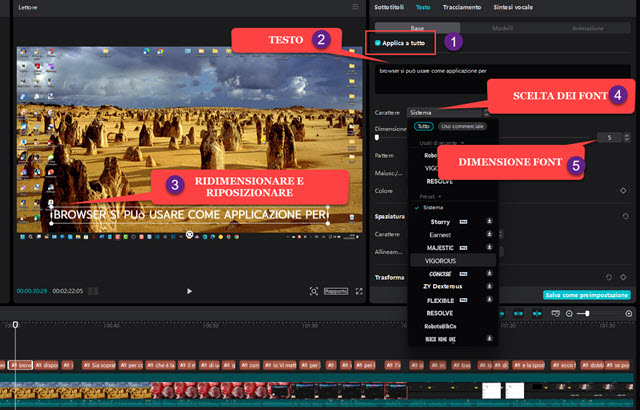
Mediante le apposite maniglie si possono posizionare i sottotitoli in una diversa area dello schermo e si può modificare la dimensione del rettangolo che li contiene. Altra personalizzazione è quella della scelta del font.
Ci sono famiglie di caratteri gratuite e altre a pagamento. Si può poi agire sul cursore per modificare la dimensione dei sottotitoli. Più in basso si possono applicare grassetto, corsivo e sottolineato. Si possono scegliere gli stili di Tutto minuscolo, Tutto maiuscolo o con Maiuscole solo le prime lettere. Ancora più in basso si può scegliere l'interlinea e l'allineamento, di default viene scelto il centro. Si può poi andare sul cursore Ridimensiona con ovvio significato.

Sempre nella scheda Base si può cambiare il colore dei sottotitoli, che di default è il bianco. Si può anche aggiungere un bordo colorato al testo dei sottotitoli su Barrato, con un evidente errore di traduzione.
Ci sono poi sezioni per aggiungere uno sfondo e un'ombra entrambi personalizzabili nei colori. Opzionalmente si possono anche mostrare i sottotitoli su una Curva con raggio regolabile. La funzione Bagliore è disponibile con una opzione gratuita e una a pagamento. In basso c'è anche il pulsante per salvare le modifiche come Preimpostazione. I sottotitoli possono anche essere animati. Per farlo si va su Animazione in alto a destra.

Si selezionano tutte le clip dei sottotitoli cliccando alla fine delle loro tracce con il sinistro del mouse per poi trascinarlo fino all'inizio del video. Con tutte le clip selezionate si potrà quindi applicare una animazione.
L'animazione prescelta tra quelle visibili nella scheda verrà applicata a tutte le clip. Infine per il salvataggio si va su Esporta in alto a destra. Se abbiamo selezionato un materiale a pagamento, potremo scegliere tra eliminarlo o abbonarci a CapCut. Dopo aver rimosso tale materiale, si va ancora su Esporta per aprirne la configurazione.
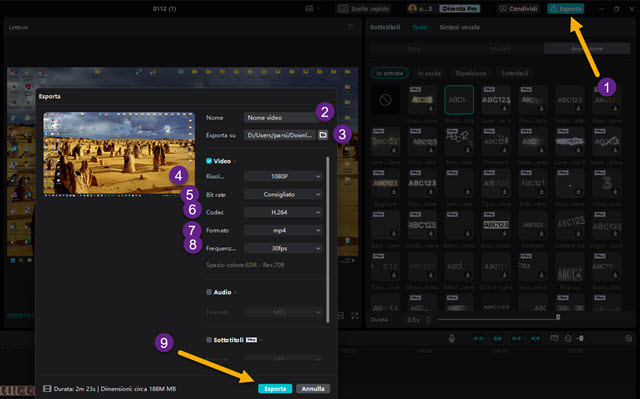
Si digita il nome del video, si sceglie la cartella di output, si seleziona la risoluzione, si lascia Consigliato in Bit Rate, si seleziona il codec, si sceglie il formato, si seleziona il frame rate quindi si va su Esporta per la codifica del filmato. Chi ha un account PRO può anche scaricare separatamente il file SRT dei sottotitoli.



Nessun commento :
Posta un commento
Non inserire link cliccabili altrimenti il commento verrà eliminato. Metti la spunta a Inviami notifiche per essere avvertito via email di nuovi commenti.
Info sulla Privacy