Nel video editor DaVinci Resolve c'è una interessante funzionalità che ci permette di velocizzare l'inserimento di effetti in determinati intervalli di un filmato. Invece di aggiungere l'effetto in una clip delimitata, si trascina nella traccia sovrastante la Adjustment Clip, la si regola come durata e posizione e vi si aggiungono gli effetti.
Si potranno anche opzionalmente aggiungere delle dissolvenze in entrata e in uscita per l'effetto, eventualmente salvare la Adjustment Clip per poi aggiungerla in un'altra posizione del video o trascinarla nella Media Pool.
La Adjustment Clip fa parte della sezione Effects anche se più che un effetto è un complemento degli stessi effetti. Si tratta di uno strumento che in molte circostanze velocizza la realizzazione di progetti potendo aggiungere effetti e personalizzazioni nella Adjustment Clip lasciando quindi immutata la traccia del video posizionata al di sotto.
In questo post mostrerò degli esempi in cui utilizzare questo strumento utilissimo quando ci siano da aggiungere effetti solo in una data parte di un filmato. L'utilizzo della Adjustment Clip velocizzerà l'inserimento dell'effetto.
Ho pubblicato sul mio Canale Youtube un tutorial su come usare la Adjustment Clip su DaVinci Resolve.
Ricordo che DaVinci Resolve può essere installato gratuitamente cliccando sul pulsante Download Gratuito per poi selezionare il nostro sistema operativo tra Windows, MacOS e Linux e quindi compilare un modulo con dati anagrafici e indirizzo email e andare su Registrati & Scarica. Un utente Windows scaricherà un file ZIP.
Ci si dovrà cliccare sopra con il destro del mouse e andare su Estrai Tutto → Estrai per estrarre il contenuto dello ZIP costituito da un file .exe su cui fare un doppio click e seguire le finestre di dialogo per completare l'installazione.
Si fa andare DaVinci Resolve che aprirà il Project Manager in cui andare su New Project, digitare il nome del progetto e cliccare su Create per aprire l'interfaccia principale in cui selezionare la Edit Page, terza da sinistra.
Si trascina il video da modificare nella Media Pool e quindi in Timeline. Si va su Effects → Toolbox → Effects.

In tale sezione si cerca Adjustment Clip che d'altra parte è il primo della lista. Si trascina sopra alla traccia video.
Si agisce con il cursore su tale clip per posizionarla e per ridimensionarla spostando le maniglie esterne. Si può anche far coincidere la Adjustment Clip con l'inizio e la fine del video. Se si riproduce la Timeline non si visualizzerà alcuna differenza. Infatti la Adjustment Clip serve per ricevere effetti e applicarli al video sottostante.
L'effetto verrà visualizzato solo durante la riproduzione dell'intervallo in cui è presente la Adjustment Clip.
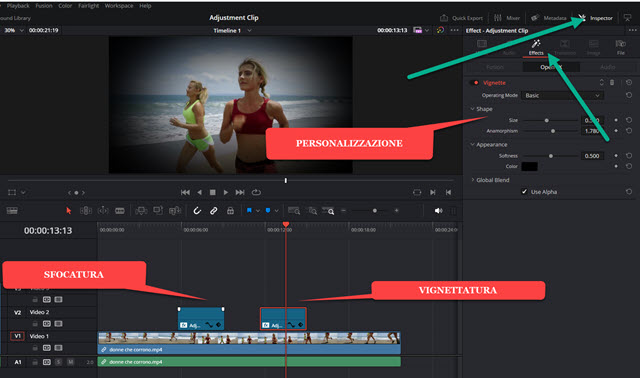
Ciascun effetto aggiunto alla Adjustment Clip potrà essere personalizzato andando su Inspector → Effects.
Nello screenshot precedente è stato aggiunto l'effetto Gaussian Blur nella prima Adjustment Clip e quello Vignette nella seconda. Entrambi potranno poi essere personalizzati nella intensità e in altri parametri.

Con la Adjustment Clip si può anche aggiungere uno Zoom Dinamico selezionando la clip e modificando i parametri di Zoom e Posizione su Inspector → Transform. La clip potrà poi essere copiata e incollata.
Un effetto può anche essere applicato due volte. Dopo aver aggiunto l'effetto
alla Adjustment Clip, con il mouse la si sposta nella traccia
in alto tenendo premuto il tasto
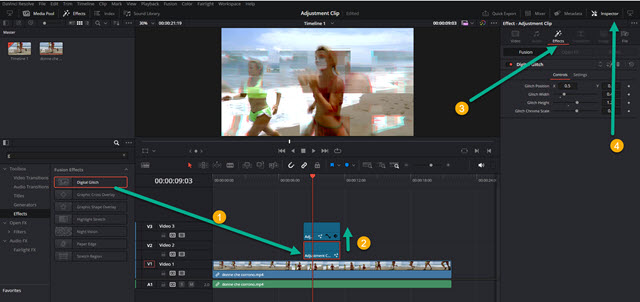
Nello screenshot precedente è stata duplicata la Adjustment Clip a cui era stato aggiunto l'effetto Digital Glitch.
Un'altra utile funzionalità è quella dell'aggiunta di un effetto con una dissolvenza in entrata e una in uscita.
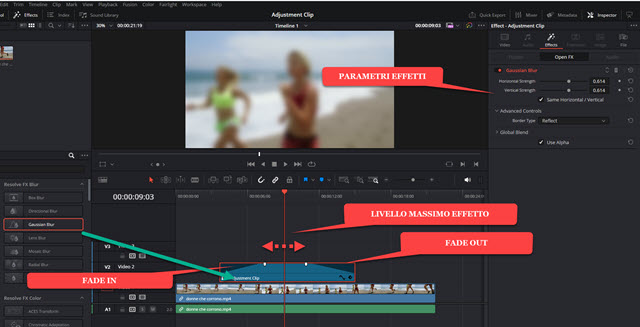
Si spostano verso il centro i due cursori posti in alto degli estremi della Clip per regolare la durata della dissolvenza.
Durante la riproduzione della Adjustment Clip l'effetto inizierà da zero per poi raggiungere progressivamente il livello impostato nel punto della fine della dissolvenza in entrata. L'effetto rimarrà al livello massimo fino all'inizio della dissolvenza in uscita in cui in poi ci sarà una progressiva diminuzione fino alla cessazione dell'effetto.

Se si aggiunge la dissolvenza a una Adjustment Clip in cui è stato applicato lo Zoom, si visualizzeranno due immagini con quella zoomata che progressivamente diventerà meno trasparente fino a diventare l'unica visibile.



Nessun commento :
Posta un commento
Non inserire link cliccabili altrimenti il commento verrà eliminato. Metti la spunta a Inviami notifiche per essere avvertito via email di nuovi commenti.
Info sulla Privacy