Le stampanti di ultima generazione che non siano fondi di magazzino hanno la funzionalità Wi-Fi che permette la connessione della stessa stampante con un dispositivo, senza che ci sia bisogno di un cavo di collegamento e quindi con la possibilità di avere la stampante in un locale della casa diverso dal dispositivo con cui si stampa.
Lo Wi-Fi è ovviamente quello che serve l'appartamento a cui si connette automaticamente la stampante all'atto della installazione che solitamente avviene mediante l'utilizzo del computer e di un software scaricabile da internet dall'indirizzo fornito dal produttore. Visto che immagini e documenti vengono sempre più spesso acquisiti dallo smartphone mediante la fotocamera, tramite la condivisione degli amici o inviateci dalle app della Pubblica Amministrazione, è utile poter stampare direttamente da mobile piuttosto che perdere tempo a trasferire immagini e documenti dal cellulare al computer. Nel precedente post abbiamo visto come installare stampanti Wi-Fi su computer Windows. In questo articolo vedremo come installarle le stampanti su dispositivi mobili.
È quindi necessario avere uno smartphone o un tablet che supporti l'applicazione della marca della nostra stampante, che dovrà essere installata nel dispositivo, un segnale Wi-Fi che arrivi nel locale in cui è posizionata la stampante, che dovrà essere munita della funzionalità Wi-Fi. Se la stampante è multifunzione, con lo smartphone e con il tablet si potranno anche scansionare immagini e documenti anche in alta qualità.
Visto che gli smartphone di fascia alta hanno una risoluzione dello schermo spesso superiore a quella dei computer, la stampa effettuata con dispositivi mobili potrà essere anche di maggiore qualità rispetto a quella fatta con il PC.
Ho pubblicato sul mio Canale Youtube un tutorial in cui illustro come stampare con smartphone e tablet.
La stampante che userò come test per mostrare come installarla nei dispositivi mobili è la seguente:
- HP DeskJet 2720e, Multifunzione a Getto d'Inchiostro A4 a Colori, Fronte e Retro al costo di 46,96€.
Oltre ad avere una stampante con connessione Wi-Fi occorre installare nel nostro dispositivo mobile l'applicazione rilasciata dalla azienda produttrice. Per trovarla si apre il Play Store per Android o l'App Store per iOS.
Qui di seguito ci sono i link alle applicazioni per dispositivi Android delle principali aziende produttrici:
- HP Smart;
- Canon PRINT;
- Samsung Mobile Print;
- Brother iPrint&Scan;
- Pantum Mobile Print & Scan;
- Lexmark Print;
- Epson iPrint.
Dopo averle trovate tramite la ricerca sul Play Store si va su Installa e si attende download e installazione.
Ci sono anche le applicazioni delle stesse aziende anche su App Store per iPhone e iPad.
- HP Smart;
- Canon PRINT;
- HP Samsung Mobile Print;
- Brother iPrint&Scan;
- PANTUM;
- Lexmark Print;
- Epson iPrint.
Dopo l'installazione della app relativa al sistema operativo del dispositivo mobile e alla marca della stampante, la si apre, dopo aver collegato la stampante alla rete elettrica, averla accesa e aver controllato che il led della stampante abbia rilevato la presenza del segnale Wi-Fi. A questo punto ci possono essere due diverse situazioni.
La stampante può essere stata già installata nel computer oppure per varie ragioni non sia stata ancora collegata allo Wi-Fi. Le applicazioni per dispositivi mobili hanno due diversi percorsi per queste due diverse situazioni.
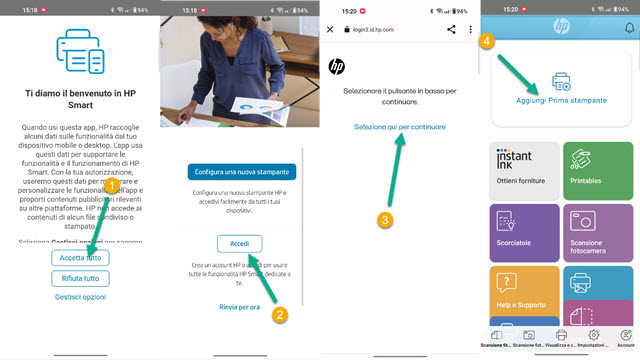
Gli screenshot precedenti si riferiscono alla app HP Smart. Nella prima schermata si concedono le autorizzazioni richieste poi si accettano i termini e le condizioni. Con le stampanti HP è necessario creare e verificare un account.
Se è stato già creato, si va su Accedi e si inserisce email e password; se ancora non lo avessimo lo si crea sul momento. Si può anche rinviare però sarà comunque indispensabile crearlo per poter stampare documenti e foto.

Nella schermata successiva si deve scegliere quale procedura seguire. Se la stampante è stata già installata sul computer sarà già collegata allo Wi-Fi mentre, se ancora non lo fosse, bisogna procedere diversamente.
In questo secondo caso fate riferimento al posto linkato nel secondo paragrafo. Visualizzerete varie schermate con le istruzioni per scegliere la sorgente Wi-Fi e inserire la password. A questo punto potremo configurare la stampante seguendo le istruzioni per rimuovere i materiali di imballaggio, per introdurre la carta nel vano relativo e per inserire le cartucce del nero e del colore dopo averle liberate dal nastro protettivo. Infine si chiude lo sportello dell'inchiostro.
Con la stampante già impostata questa procedura è stata già completata con il computer e quindi è superflua.
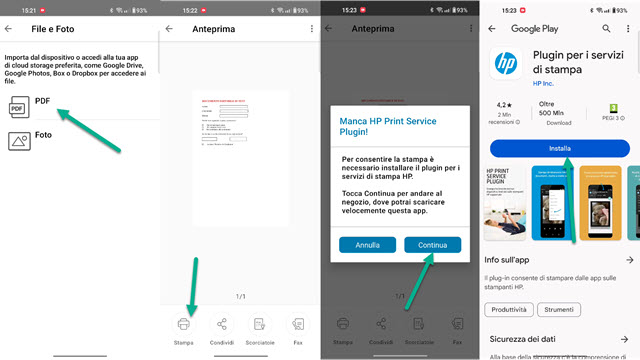
Dalla applicazione si possono installare direttamente solo PDF e Foto. Per gli altri file occorre aprire le app predefinite, per esempio Word per i file DOCX. Con HP Smart bisogna installare un plugin dallo Store.
Dopo averlo fatto, si può procedere alla stampa di documenti e immagini direttamente dalla app.
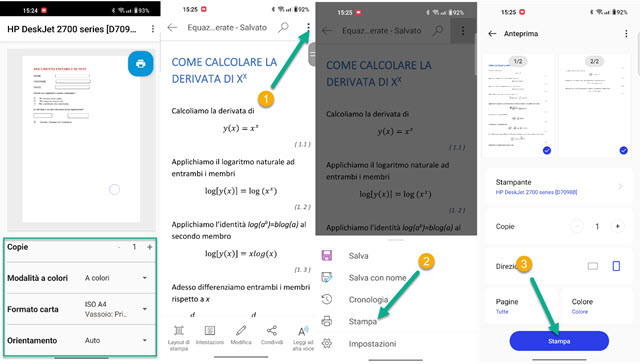
Si visualizzerà l'anteprima di stampa e in basso si scelgono le impostazioni come il numero di copie, se a colori o in bianco e nero, il formato della carta e l'orientamento per poi toccare in alto a destra sul pulsante per stampare.
Se invece intendiamo stampare cose diverse da immagini e PDF, dobbiamo aprire il file con una applicazione. Nello screenshot è stato aperto un file DOCX con l'app di Word. Si tocca sul menù dei tre puntini e si sceglie Stampa per visualizzare le impostazioni di stampa. Si tocca poi sul pulsante per procedere alla stampa del file selezionato.
Dopo aver terminato la configurazione della stampante, quando si apre l'app HP Smart, si potrà scegliere l'attività da compiere tra Copia, Stampa Foto e Documenti e Scansione con Stampante o con Fotocamera.



Nessun commento :
Posta un commento
Non inserire link cliccabili altrimenti il commento verrà eliminato. Metti la spunta a Inviami notifiche per essere avvertito via email di nuovi commenti.
Info sulla Privacy