Recentemente DaVinci Resolve si è aggiornato dalla versione 18.0 alla versione 18.1. Ha poi ricevuto dei minori update e, nel momento in cui scrivo questo post, la versione più recente è la 18.1.3. Per controllare che il software sia aggiornato andate nella sua interfaccia principale e cliccate nel menù su DaVinci Resolve -> Check for update.
Se non fosse l'ultima versione quella che sta girando nel vostro computer, cliccate sul link della finestra per scaricarla automaticamente e installarla. Non ci sarà neppure bisogno di disinstallare quella vecchia che sarà rimossa prima della nuova installazione. Se invece ancora non avete questo eccellente software di video editing nel vostro computer, allora aprite la home di DaVinci Resolve e cliccate sul pulsante Download Gratuito.
Nella schermata successiva andate sul pulsante del vostro sistema operativo, tra quelli posti sulla sinistra, che sono relativi alla versione gratuita del programma, mentre, con quelli sulla destra, si scarica la versione a pagamento.
Si visualizzerà un modulo da compilare almeno nei suoi campi obbligatori per poi andare in basso a destra su Registrati & Scarica. Per un utente Windows ci sarà il download di un file ZIP su cui cliccare con il destro del mouse per poi andare su Estrai Tutto -> Estrai e generare una cartella con il contenuto dello ZIP costituito da un file .exe. Si fa un doppio click su tale file per poi seguire le finestre di dialogo e completare l'installazione.
All'avvio del programma viene mostrata la finestra del Project Manager in cui andare su New Project, digitare il nome del progetto e cliccare su Create per aprire l'interfaccia di DaVinci Resolve costituita da sette schede.
Nella versione 18.1 del software è stata aggiunta una interessante funzionalità per creare un cielo artificiale comprensivo di nuvole per poi sostituirlo a quello originale che sarà selezionato con i tool della Color Page.
Ho pubblicato sul Canale Youtube un tutorial per sostituire il cielo di un video con uno artificiale personalizzato.
Si va nella Edit Page che è la terza da sinistra. Nella finestra della Media Pool in alto a sinistra si trascina il video da editare per poi aggiungerlo alla Timeline con il drag&drop del cursore. Ci si sposta poi nella Color Page.
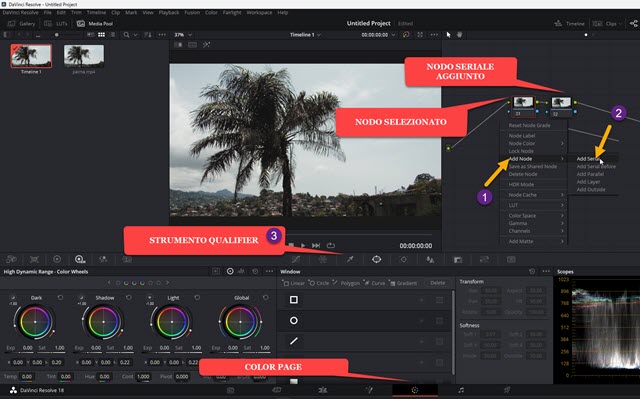
Nell'area dei Nodi verrà creato un nodo in automatico. Ci si clicca sopra con il destro del mouse e si va su Add Node -> Add Serial per aggiungere un nuovo nodo in serie rispetto a quello esistente. Si seleziona il primo nodo con un click. Si va in basso e si sceglie lo strumento Qualifier per poi cliccare sul cielo del video.
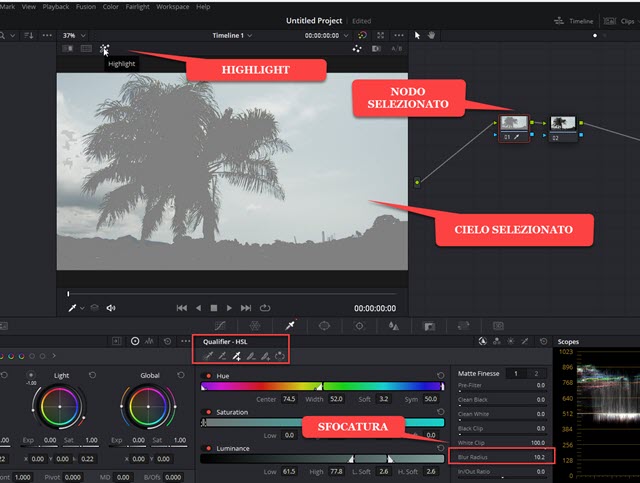
Se il cielo non fosse omogeneo, si sceglie lo strumento Qualifier con il Più per cliccare nelle aree del cielo non selezionate. Per visualizzare la selezione si clicca sul pulsante Highlight posto sopra al player di anteprima.
Se fossero state erroneamente selezionate delle aree, si clicca sul Qualifier con il Meno per deselezionarle. Per selezioni e deselezioni più mirate si scelgono i pulsanti posti accanto, denominati Feather Più e Meno con cui rispettivamente aggiungere o sottrarre piccole aree alla selezione. Si va poi in basso su Blur Radius.
Si posta il cursore verso destra per aggiungere una sfocatura di circa 10. Poi si seleziona lo strumento Window.
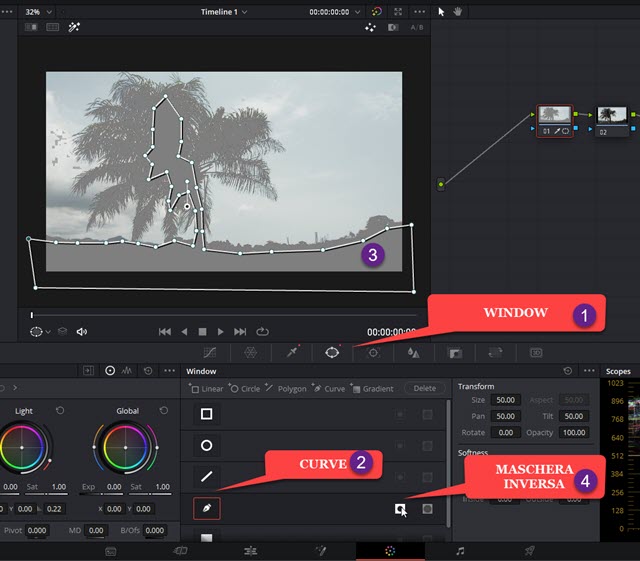
Tra i tool per disegnare la maschera, si sceglie quello della Penna e si crea una poligonale chiusa sull'area in cui non si vede il cielo, neppure quando si riproduce il video. Il contorno si chiude cliccando di nuovo sul primo punto.
Si va poi a sinistra della Penna e si clicca sul pulsante per attivare la Maschera Inversa. Ci si sposta poi nell'area dei Nodi e si illumina il pulsante degli Effects. Si clicca sulla lente e si digita Sky Replacement. Il modulo di tale effetto si trascina sul secondo nodo. Si uniscono poi output e input di colore celeste di entrambi i nodi.

Si visualizzerà una linea tratteggiata e le informazioni delle chiavi del primo nodo verranno inviate anche al secondo. In sostanza la selezione del primo nodo verrà applicata anche al secondo su cui si clicca. Si va ora su Settings.
In Sky Mask Adjustment si può migliorare la selezione soprattutto con il cursore Shift Edge. Si va poi su Artificial Sky e si sposta il cursore di Sky Opacity tutto sulla destra. Di default verrà visualizzato un cielo di colore celeste e un orizzonte di colore bianco. Si può cliccare sui rispettivi colori per modificarli.

Mettendo la spunta a Preview Artificial Sky verrà mostrato solo il cielo artificiale senza il video originale.
Più in basso ci sono i cursori per personalizzare morbidezza, altezza e angolo dell'orizzonte. Si sposta poi verso destra il cursore di Cloud Opacity per aggiungere le nuvole. Cliccando sul colore bianco si potrà cambiare.
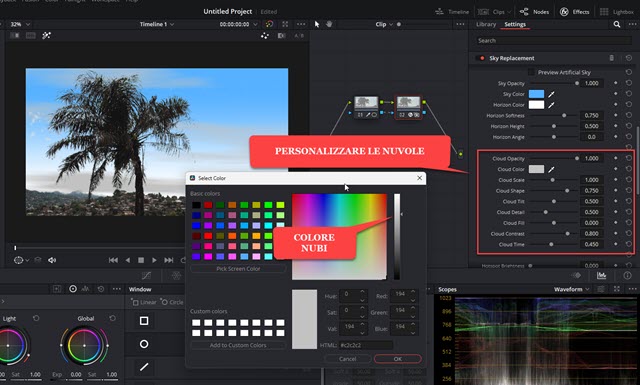
Gli altri cursori per la personalizzazione delle nuvole riguardano la dimensione (scale), la forma (shape), l'inclinazione (tilt), i dettagli (detail), il riempimento (fill), il contrasto (contrast) e il tempo (time).
Tutti i cursori hanno sulla loro sinistra il pulsante a forma di rombo del Keyframe. Possiamo quindi animare le nubi facendole spostare nel cielo spostando l'indicatore di riproduzione e applicando nuove impostazioni.
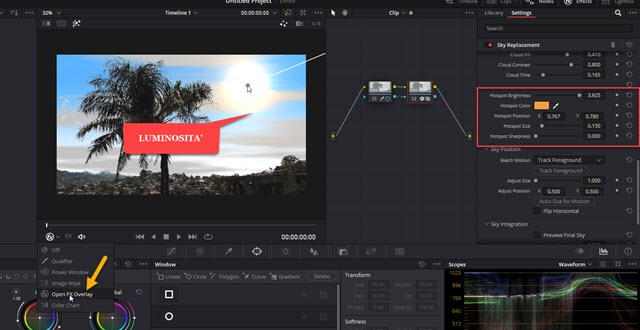
Con Hotspot Brightness possiamo aggiungere un punto di luminosità nel cielo impostandone dimensione, posizione e intensità oltre a personalizzarne il colore. Oltre che con i cursori posti in Settings, si può agire anche sull'anteprima, dopo aver scelto Open FX Overlay nel menù posto in basso a sinistra del player.
Su Sky Integration possiamo impostare distorsione, sfocatura o esposizione delle lenti. Su Foreground Appearance invece si personalizzano alcuni valori dei soggetti in primo piano come luminosità, saturazione, temperatura e tinta, dopo aver messo la a Adjust Foreground. In Global Blend c'è un solo cursore con cui miscelare il cielo originale con quello artificiale. Di default in cursore è su 1.0 per mostrare solo il cielo artificiale.
Quando siamo soddisfatti, si va più in alto su Sky Position. In Mach Motion si sceglie Track Foreground e si clicca sul pulsante omonimo che viene visualizzato. Inizierà il rendering del cielo artificiale secondo impostazioni. Sempre su Sky Position può essere necessario agire su Adjust Size per nascondere dei neri verticali o laterali.

Visualizzeremo un popup con una barra di avanzamento. Al termine potremo tornare nella Edit Page per un controllo finale sul cielo durante la riproduzione del video. Per il suo salvataggio di va nella Deliver Page.
Si digita il nome del filmato su File Name, si clicca su Browse in Location per scegliere la cartella di output, si seleziona il formato e si clicca su Add To Render Queue per aggiungere un nuovo lavoro nell'area dei Jobs posta a destra. Infine si clicca su Render All per la codifica definitiva del video con un nuovo cielo artificiale.



Nessun commento :
Posta un commento
Non inserire link cliccabili altrimenti il commento verrà eliminato. Metti la spunta a Inviami notifiche per essere avvertito via email di nuovi commenti.
Info sulla Privacy