LibreOffice è una Suite open source gratuita e multipiattaforma alternativa a Office della Microsoft. Mentre Office dispone di applicazioni sostanzialmente indipendenti tra di loro, LibreOffice ha una interfaccia principale da cui si può accedere a tutti i programmi della suite. Al momento la versione più recente è la 7.5.0.
Le app di LibreOffice sono sei: Documento Writer, Foglio di Calcolo Calc, Presentazione Impress, Database Base, Disegno Draw e Formula Math. Su Word di Office esiste da tempo la funzionalità Equation Editor con cui inserire nei documenti delle espressioni matematiche e scientifiche in generale.
Anche su LibreOffice con l'applicazione Formula Math possiamo creare delle formule matematiche di ogni genere. Sarà questo l'argomento di questo post in cui mostrerò come su LibreOffice si possano anche numerare le espressioni inserite in un documento, così come accade su Word e anzi anche con un miglior allineamento.
L'applicazione Formula Math può essere richiamata dalla Home di LibreOffice o utilizzata direttamente all'interno di un documento redatto con Writer, Foglio di Calcolo Calc o Presentazione Impress.
L'interfaccia di Formula Math è suddivisa in tre riquadri. Quello al centro mostra l'anteprima della espressione che stiamo digitando mentre in quello sulla destra c'è tutta la simbologia a cui attingere suddivisa in categorie.
Nel terzo riquadro posto in basso invece si visualizzano i simboli utilizzati per la formattazione. Tali simboli ricordano molto quelli di LaTeX con la differenza che le slash singole e doppie sono sostituite dalle parentesi graffe.
La trattazione completa di un argomento come l'inserimento di equazioni in un documento non è fattibile in un singolo post. Per maggiori dettagli vi invito a consultare il tutorial che ho pubblicato sul mio Canale Youtube.
Per installare LibreOffice su Windows, MacOS e Linux si va sul pulsante Scaricate Ora per poi andare su Download accanto all'ultima versione rilasciata dopo aver selezionato il vostro sistema operativo. Un utente Windows scaricherà un file .msi su cui fare un doppio click per perfezionare l'installazione di LibreOffice.
Si fa andare il programma e si fa un doppio click sulla applicazione Formula Math nella colonna di sinistra.
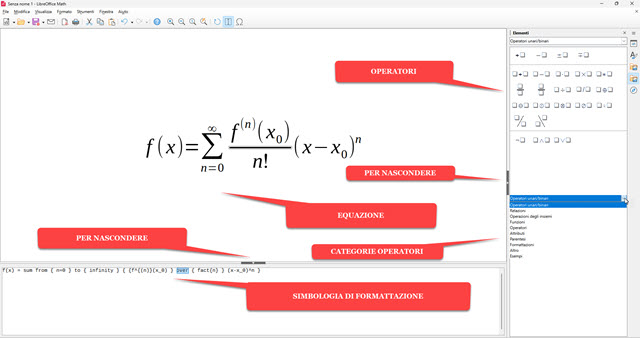
I riquadri in basso e a destra possono essere nascosti o mostrati cliccando sui relativi pulsanti freccia. Le categorie in cui sono suddivisi gli operatori e la simbologia matematica sono: Operatori unari/binari, Relazioni, Operazioni degli insiemi, Funzioni, Operatori, Attributi, Parentesi, Formattazioni, Altro e Esempi.
Alla equazione visibile al centro si può applicare lo
Zoom In o lo Zoom Out con la
rotellina del mouse tenendo premuto il tasto
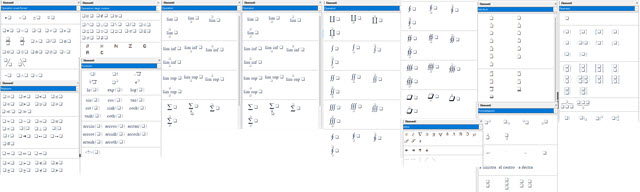
Le espressioni matematiche possono essere aggiunte anche nei documenti aperti o creati sul momento con Writer, Calc e Impress. A tale scopo è meglio attivare la visualizzazione a schede, specie per Documento Writer con cui si possono scriver tesi di laurea o libri di carattere scientifico. Si fa un doppio click sulla omonima app.
Nel menù si sceglie Visualizza -> Interfaccia Utente e si mette la spunta su A Schede nel popup che si apre.
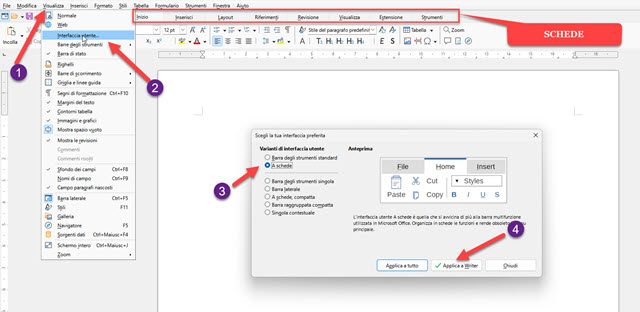
Si va poi sul pulsante Applica a Writer. Sotto il menù si visualizzeranno le schede così come nelle app di Office.
Per inserire una equazione, si va su Inserisci -> Oggetto OLE -> Formula Math per aprirne l'editor.
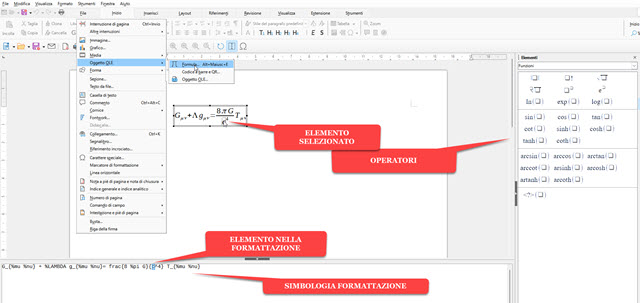
I valori della equazione si debbono inserire nei quadratini degli operatori. Lo si può fare cliccandoci sopra per selezionarli oppure andando in basso e sostituendo tali valori al posto della espressione <?> visibile in basso.
Se si clicca esternamente si chiuderà Formula Math mentre si aprirà di nuovo con un doppio click sulla equazione.
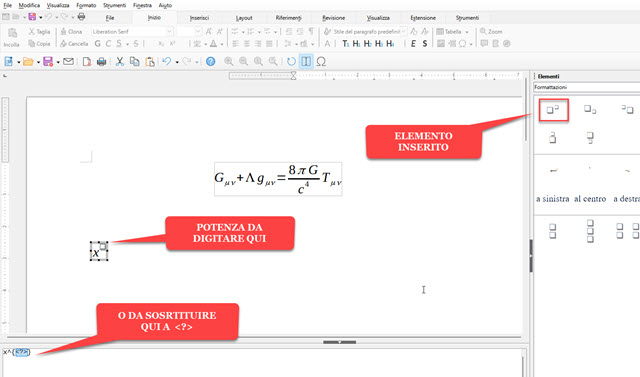
Gli operatori matematici di LibreOffice sono nidificabili come in Word. Nel senso che se si inserisce un operatore di una frazione, cliccando sul numeratore possiamo per esempio inserire un operatore di una radice o quello di una funzione trigonometrica. I segni Più e Meno possono essere inseriti digitandoli nel riquadro in basso.
Va fatto considerando che l'espressione formattata finisce con la chiusura della parentesi graffa.

Si può editare l'equazione anche digitando dentro le parentesi graffe per sostituire o aggiungere altri valori o simboli.
COME NUMERARE LE EQUAZIONI CON FORMULA MATH
Se avete studiato su dei libri scientifici con espressioni matematiche vi sarete accorti che queste sono numerate.
In Formula Math esiste un sistema per la numerazione che è migliore di quello di Word. Si clicca con il mouse sulla riga in cui inserire l'equazione. Ricordo che le espressioni vengono inserite nel punto in cui si trova il cursore.
Si digita fn quindi si va sul
tasto

Si tratta di una equazione di default che va eliminata selezionando la sua simbologia nel riquadro in basso.
Successivamente si potrà inserire una nuova equazione con gli strumenti posti a destra e con l'editor in basso.
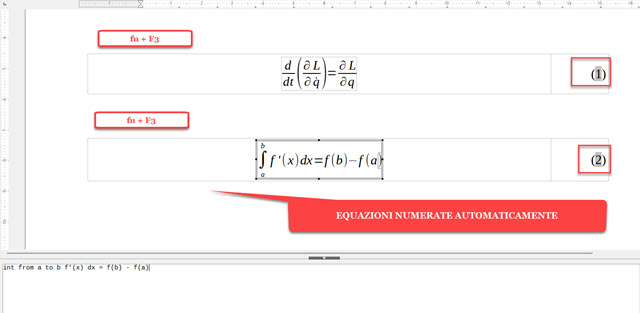
Verranno numerate solo le equazioni inserite digitando
Si clicca esternamente per chiudere Formula Math quindi si seleziona la riga e si va nella scheda Tabella.

Sulla sinistra del menù c'è anche il pulsante per eliminare la riga e quindi l'equazione che viene considerata come una tabella a una sola riga. Le equazioni inserite in ogni modo si possono anche salvare in formato .MM2.
Ci si clicca sopra con il destro del mouse e nel menù si va su Salva copia con nome per aprire Esplora File.

Si seleziona la cartella di output, si dà un nome alla espressione e, in Salva come, si sceglie MathML 2.0.
DIMENSIONE COLORE GRASSETTO CORSIVO
Le equazioni possono essere ridimensionate andando su Formato -> Dimensioni caratteri per aprire un popup.
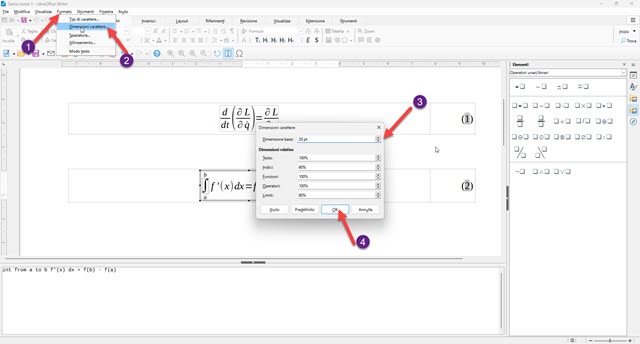
Lo si può fare nell'editor di Formula Math. Nel riquadro in basso si può modificare il colore nero con un altro e mostrare l'espressione in grassetto e/o in corsivo. Si possono anche impostare le dimensioni dei caratteri.
Per velocizzare la trattazione e non essere troppo prolisso si aggiungono due parentesi graffe a inizio e fine della espressione nel riquadro in basso. Se si precede la parentesi graffa da size 24 color red bold italic avremo

una equazione con caratteri a 24pt, di colore rosso, in grassetto (bold) e in corsivo (italic).
Per aggiungere dello spazio in un punto di una equazione basta inserire una Tilde nel riquadro in basso. Tale carattere ( ~ ) creerà uno spazio. Se ne potranno aggiungere anche doppi e in diversi punti della espressione.
Per creare una equazione su più righe si usa l'espressione newline digitata in basso, anche più volte.
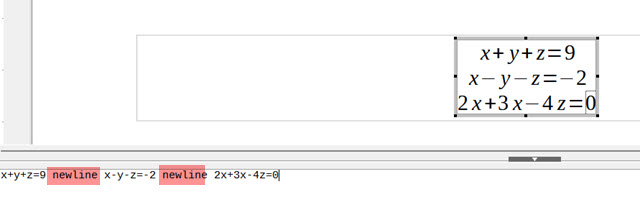
Un metodo utile per creare dei sistemi di equazioni. Per la creazione di matrici vi rimando al video incorporato nel post. Vi ricordo solo che per creare questa moltiplicazione tra matrici ho usato la simbologia posta in basso.

La riga dei simboli per la creazione della matrice di cui allo screenshot qui sopra è la seguente:
size20 color brown bold italic{left(matrix{ 1#2#3##4#5#6 }right) ~times ~left(matrix{6#7##8#9##10#11 }right)}
Abbiamo già visto come la prima parte serva per dimensione, colore, grassetto e corsivo e come la tilde serva per aggiungere gli spazi. Con left( e con right) vengono aggiunte le parentesi mentre il singolo cancelletto (#) serve per creare una colonna e il doppio cancelletto (##) per creare una nuova riga. La matrice viene richiamata dal tag matrix mentre times è il tag della moltiplicazione. I tag agiscono dentro il campo delle parentesi graffe { }.
INDICE DELLE EQUAZIONI
Le equazioni che sono state numerate possono anche dar luogo a un loro indice automatico. Si va nella scheda Riferimenti e si clicca con il mouse nel punto in cui inserire l'indice. Si clicca su Indice Generale.

Nella finestra che si apre si va su Tipo e si mette Indice delle Equazioni come Titolo. In Tipo si sceglie Indice delle Tabelle. Più in basso su Crea da si seleziona Didascalie e in Categorie si sceglie Testo.
Nella scheda Voci si digita Equazione nel campo prima di V quindi si va su OK in basso a destra. Verrà creato automaticamente un indice delle equazioni con accanto il numero di pagina in cui si trovano. Se si dovesse eliminare una equazione, i numeri si aggiorneranno così come se se ne dovessero aggiungere di nuove.
Si potrà anche aggiornare l'indice cliccandoci sopra con il destro del mouse e andando appunto su Aggiorna Indice. Il sommario delle equazioni potrà anche essere eliminato andando invece su Rimuovi Indice.
Se si vuole salvare una equazione come immagine per inserirla in una pagina web, in un video, in un'altra immagine o in un post, la si può catturare come screenshot per esempio con lo strumento di cattura di Windows.
La scorciatoia da tastiera da usare è



Nessun commento :
Posta un commento
Non inserire link cliccabili altrimenti il commento verrà eliminato. Metti la spunta a Inviami notifiche per essere avvertito via email di nuovi commenti.
Info sulla Privacy