L'espressione BIOS è l'acronimo di Basic Input Output System ed è il primo programma che viene eseguito dopo l'accensione del computer. Da diversi anni il BIOS è stato sostituito dal Firmware UEFI, che si riferisce alla scheda madre, e che ha al suo interno le istruzioni per il corretto avvio del computer. È comunque rimasta l'espressione BIOS per definire le prime operazioni che accadono quando si accende un PC Windows.
UEFI invece è l'acronimo di Unified Extensible Firmware Interface e consente ai produttori di integrare nel firmware della scheda madre, applicazioni e nuove funzionalità, fra cui strumenti per la diagnostica e il ripristino dei dati, servizi di crittografia e altre funzionalità. Il singolo utente volendo può entrare nel Firmware UEFI, o nel BIOS visto che nel gergo comune è rimasta questa espressione anche se ormai è desueta e sorpassata.
Nei computer Windows di qualche anno fa solitamente era presente un sistema nativo per accedere al Firmware UEFI (o BIOS). All'avvio del PC veniva mostrato in basso un avviso con il tasto da tenere premuto per accedervi. Solitamente si trattava del tasto F2 ma in alcuni PC poteva essere il tasto F10 o quello Canc.
Nei modelli più recenti dei PC credo che questa opzione sia scomparsa o almeno io non l'ho più notata. Si può comunque entrare nel BIOS attraverso le Impostazioni di Windows. In questo post vedremo come procedere con un computer Windows 11, con sistema operativo nativo, o anche aggiornato dal precedente Windows 10.
Lo sviluppo della tecnologia UEFI è gestito da un consorzio di aziende (Unified EFI Forum) tra le quali ci sono AMD, American Megatrends, Apple, Dell, HP, IBM, Insyde Software, Intel, Lenovo e Phoenix Technologies. Microsoft ha aderito al progetto UEFI a partire dal rilascio del sistema operativo Windows 8 mentre gli OS Linux supportano UEFI fin dal lontano 2002 e i MacOSX lo supportano da ancora più tempo.
L'utente può accedere al Firmware UEFI in casi particolari per modificare alcune impostazioni come la scelta di un dispositivo di ripristino o la abilitazione della virtualizzazione. I malware più potenti cercano di installarsi proprio nel Firmware UEFI per vanificare i tentativi degli utenti di eliminare l'infezione. La Microsoft permette con una funzione di Windows Defender di analizzare il Firmware UEFI per eliminare eventuali rootkit.
Avverto che le modifiche al Firmware UEFI debbono essere effettuate quando si è sicuri di quello che si sta facendo e, prima di procedere in tal senso, è bene cercare nelle schermate del Firmware UEFI la funzione per ripristinare le Impostazioni Predefinite nel caso in cui le modifiche apportate non andassero a buon fine.
Ho pubblicato sul Canale Youtube un tutorial in cui illustro come entrare nel Firmware UEFI di Windows 11.
Per accedere al Firmware UEFI di Windows 11 si usa la stessa procedura che era prevista su Windows 10.
Si aprono le Impostazioni andando sul pulsante
Start
oppure digitando la scorciatoia da tastiera
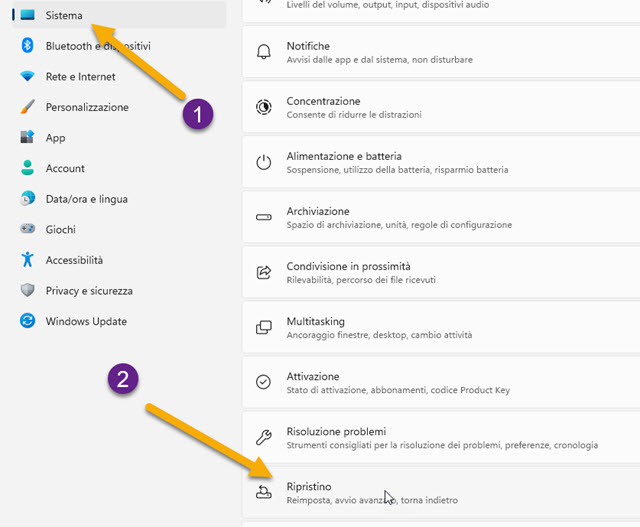
Ci si clicca sopra per aprire un'altra schermata in cui cercare Avvio Avanzato in Operazioni di Ripristino.
Si clicca sul pulsante Riavvia ora per visualizzare una finestra popup di avvertenza.
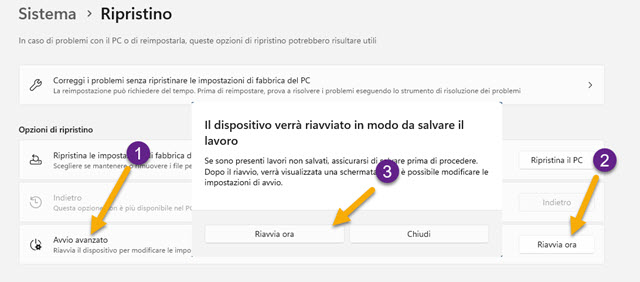
Verremo consigliati di salvare tutti i lavori prima di procedere. Dopo averlo fatto, si va su Riavvia ora.
Il computer verrà riavviato ma non si riaprirà Windows ma visualizzeremo una schermata dallo sfondo celeste.

Con il mouse si clicca su Risoluzione dei Problemi, su Troubleshooting se visualizzate una interfaccia in inglese. Nella schermata successiva si va su Opzioni Avanzate, su Advanced Options nella versione inglese.
Finalmente nella schermata seguente visualizzeremo il pulsante per accedere al Firmware UEFI. Non escludo che in alcuni modelli di computer la grafica possa essere diversa ma il pulsante UEFI ci dovrebbe comunque essere.
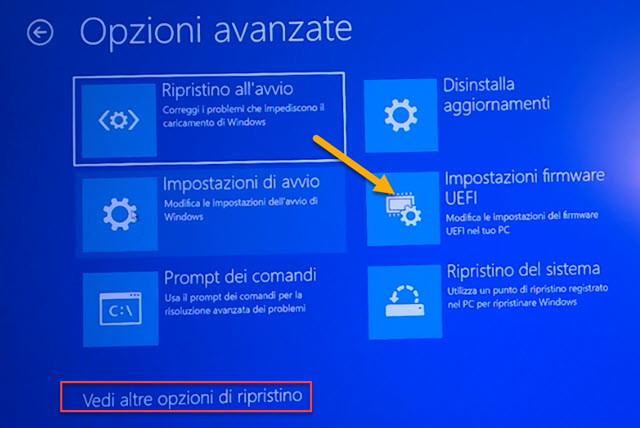
Se non si visualizzasse il pulsante Impostazioni Firmware UEFI, si clicca su Vedi altre Opzioni di Ripristino per cercarlo nelle altre opzioni. Dopo il click, dovremo confermare la volontà di riavviare il PC.
Si va sul pulsante Riavvia e si attende che il computer si apra con l'interfaccia UEFI.

Dopo il riavvio, invece del desktop di Windows 11, visualizzeremo la home del Firmware UEFI in inglese.
In tale interfaccia non si potrà navigare con il cursore ma esclusivamente con i tasti della tastiera.

L'aspetto non è lo stesso per tutte le marche e tutti i modelli ma può ovviamente variare. Prima di spostarci è bene visualizzare la modalità di navigazione che solitamente viene mostrata in basso a destra della schermata.
Si usano i tasti delle frecce direzionali orizzontali
Le schede sono Main, Advanced, Boot, Security e Save & Exit. Nell'ultima scheda c'è l'opzione più importante.

Se dopo aver apportato una modifica, Windows non si aprisse
ma si visualizzasse il Firmware UEFI, per risolvere si deve
selezionare con le frecce l'opzione Restore Defaults, che
cambierà di colore, per poi andare su
Si deve poi salvare e uscire. Nel
Firmware UEFI del mio PC tale azione si
attiva con il tasto
Per ogni scheda selezionata dovremmo visualizzare le funzionalità da attivare o disattivare dal Firmware UEFI.



Per Windows 10: Start, Impostazioni, Aggiornamento e sicurezza, Ripristino, Riavvia ora, Risoluzione dei problemi, Opzioni avanzate, Impostazione firmware UEFI.
RispondiElimina