Nei collegamenti televisivi intercontinentali qualche volta capita di notare un sensibile disaccoppiamento tra il video e l'audio, con il suono che arriva prima che le labbra inizino a muoversi. Ovviamente tutti i broadcasting hanno degli strumenti per risolvere automaticamente questo problema che però può presentarsi anche ai semplici utenti.
La mancata sincronizzazione può dipendere da varie cause. Abbiamo visto per esempio come la registrazione dell'audio possa comportare la presenza della latenza che rende difficoltosa la registrazione della voce su una base.
I video possono comportare la non sincronizzazione con l'audio soprattutto se vengono registrati separatamente e poi uniti con un video editor, posizionandoli su due tracce. Ci sono molti programmi a pagamento in grado di risincronizzare audio e video come Adobe Premiere. In questo post vedremo come risolvere con Shotcut.
Si tratta di un programma open source e multipiattaforma, quindi gratuito e installabile su Windows, Mac e Linux. Si apre la home di Shotcut, si va sul link Click To Download per poi eventualmente chiudere il banner pubblicitario per aprire la pagina dei file di installazione che sono archiviati sui siti FossHub e GitHub.
Un utente di un PC Microsoft cliccherà su Windows Installer in uno dei due siti per scaricare un file .exe. Ci farà sopra un doppio click per poi seguire le finestre di dialogo del wizard di installazione. Non è più possibile installare le ultime versioni di Shotcut su Windows a 32-bit. Vengono supportati solo gli OS a 64-bit.
Ho pubblicato sul mio Canale Youtube un tutorial in cui illustro come sincronizzare audio e video con Shotcut.
Si fa andare Shotcut e si clicca sul pulsante Elenco Riproduzione posto sotto al menù per visualizzare la finestra omonima posizionata in alto a sinistra dell'interfaccia. In tale finestra si trascina il video di cui sincronizzare l'audio.
Sempre con il drag&drop del cursore, si aggiunge il video alla Timeline nell'area più in basso. Verrà creata una traccia video in automatico. Se ne visualizzerà l'anteprima e si potrà riprodurre il filmato cliccando sul Play.

Un metodo non troppo preciso per la sincronizzazione dell'audio è quello di cliccare con il destro del mouse sulla traccia del video. Nel menù contestuale si sceglie Scollega Audio per creare una traccia audio con quello del video.
Si possono quindi spostare in avanti o indietro nella Timeline le due tracce per poi riprodurle e trovare la giusta sincronizzazione. Si passa poi alla esportazione della Timeline. Si dovrà però inevitabilmente tagliare qualcosa.
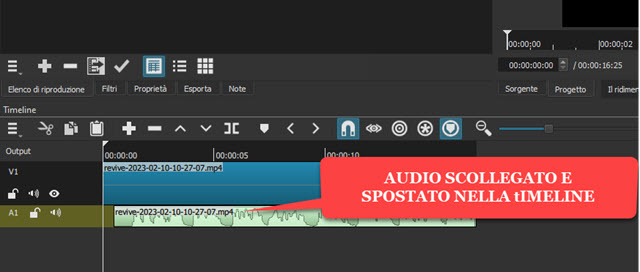
Con un apposito strumento di Shotcut non occorre tagliare nessuna traccia e neppure scollegare l'audio.
Si seleziona il video con un click e si va su Proprietà. In tale finestra si seleziona la scheda Audio.

In tale scheda c'è il cursore Sincronizza che di default è posizionato su 0ms (millisecondi). Lo si può spostare sulla sinistra fino a un massimo di -1000ms (-1sec)e sulla destra fino a un massimo di +1000ms (+1sec).
Spostando il cursore verso sinistra si posticipa l'audio mentre se lo si sposta verso destra lo si anticipa. Se il video mostra un movimento della bocca si procede in questo modo per la sua sincronizzazione.
Se le labbra si muovono prima di sentire l'audio, si sposta il cursore verso destra. Si sposta invece verso sinistra se l'audio si sente prima di vedere il movimento delle labbra. Questo tool sana sincronizzazioni con uno scarto minore o uguale a un secondo. Si può però risolvere anche con sfasature maggiori di un secondo.
Si sposta al massimo il cursore, anticipando o posticipando la riproduzione dell'audio di un secondo, a seconda del tipo di sfasatura. Si esporta il file video con l'audio posticipato o anticipato di 1sec quindi si aggiunge a Elenco Riproduzione per poi trascinarlo nella Timeline. Si va poi su Proprietà e si applica una nuova sincronizzazione.
Se la sfasatura fosse superiore ai due secondi, si può procedere a una terza sincronizzazione. Però in questo caso è più conveniente scollegare l'audio e sincronizzarlo manualmente come illustrato all'inizio dell'articolo.
Infine, per salvare il video sincronizzato, si va su Esporta sotto il menù, si sceglie il formato di salvataggio in Preimpostazioni -> Assortimento, si clicca su Esporta File, si sceglie la cartella di destinazione, si dà un nome al file e si clicca su Salva. Il procedere della codifica si visualizzerà nella finestra Attività in alto a destra.



Nessun commento :
Posta un commento
Non inserire link cliccabili altrimenti il commento verrà eliminato. Metti la spunta a Inviami notifiche per essere avvertito via email di nuovi commenti.
Info sulla Privacy