L'applicazione di filtri ai video l'ho trattata altre volte in questo sito. Ricordo tra gli altri i post su come aggiungere effetti speciali ai video con Shotcut e come aggiungere effetti, filtri e testo ai filmati con DaVinci Resolve.
In questo articolo vedremo come usare una applicazione pensata per i dispositivi mobili per applicare filtri ai video presenti nel PC. L'app in oggetto è VN Editor Video e Foto di cui ho già avuto modo di scrivere più volte.
In effetti non è complicato trasferire file da computer a smartphone e viceversa. Si possono usare parecchi metodi tra cui quello di una cartella di Dropbox accessibile da desktop e da mobile, di un collegamento da PC a cellulare con cavo USB, dell'invio dei file tramite email, della condivisione mediante WhatsApp, Telegram o Bluetooth.
Senza contare che si può usare una chiavetta USB come tramite per il trasferimento dei file collegandola prima a un dispositivo per copiarne i file per poi collegarla all'altro dispositivo per incollarceli. Nel computer i filtri possono essere applicati anche con il metodo delle LUT 3D mediante Shotcut o l'altro video editor DaVinci Resolve.
Con l'applicazione VN Editor Video potremo, non solo aggiungere dei filtri predefiniti e suddivisi in categorie, ma anche personalizzarli con moltissimi strumenti di aggiustamento. Questa applicazione è installabile direttamente su MacOS dal Mac App Store e su iPhone e iPad dall' App Store. Non è direttamente installabile su Windows anche se si può usare un emulatore come BlueStacks per usare questo programma anche dai computer Windows.
In questo articolo vedremo come usare VN Video Editor come applicazione per Android considerato che i video a cui applicare i filtri vi possono essere trasferiti dal PC. Ho pubblicato sul mio Canale Youtube un video tutorial in cui illustro come applicare i numerosi filtri di VN, come personalizzarli ulteriormente e come esportarli.
Si tratta di una app che ha una sua versione gratuita e una PRO a pagamento. Nel seguito del post mi riferirò esclusivamente alla versione free. Si apre l'app VN Video Editor quindi si va sul pulsante del Più posto in basso.
Si tocca quindi su New Project e si seleziona il video su cui operare dalla Galleria del dispositivo.
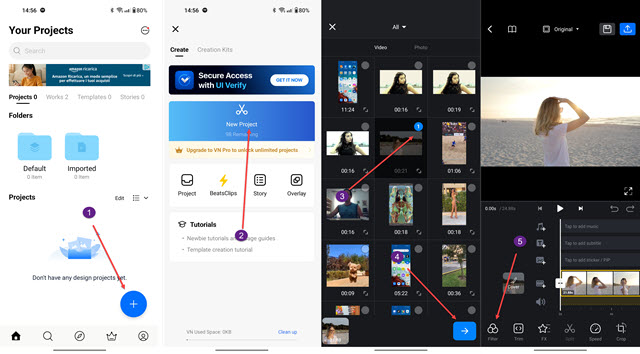
Con la versione gratuita del programma, abbiamo a disposizione 100 progetti quindi un numero assolutamente sufficiente senza contare che i progetti creati si possono anche eliminare quando non ci servono più.
Si va in basso sulla icona della freccia per aprire la Timeline della applicazione. In basso ci sono tutti gli strumenti.

Si tocca su Filter che è il primo da sinistra. I filtri sono suddivisi in diverse categorie: Legacy, Aesthetic, Vivid, Create, Essence, Fog, Lune, Mood, Polaroid, Season, Film, Food, Life, Light, Person, Retro, Scenery, Teal Orange e Travel. Quelli con la dicitura PRO sono supportati solo dalla versione a pagamento di VN.
La maggior parte dei filtri però è gratuita. Toccandoci sopra se ne visualizzerà l'anteprima nel player. Con il cursore si potrà scegliere la percentuale di filtro da applicare, di default è impostata al 100%. Ciascun filtro di ciascuna categoria è però ulteriormente personalizzabile andando nella scheda Adjust in cui sono altri strumenti.
Con la scheda Adjust si può quindi modificare il filtro anche con i parametri di Esposizione, Contrasto, Luminosità, Saturazione, Vibrazione, Temperatura, Vignettatura, Sharpen (Nitidezza), Tinta, Evidenziazione e Ombra. Per ogni parametro si sposta in basso un cursore graduato con i numeri.
Quando siamo soddisfatti si tocca il pulsante del check in basso a destra per tornare nella schermata della Timeline.

Per evitare che al video vengano aggiunti 3 secondi di un testo con sfondo nero, si deve scorrere la Timeline fino al termine, selezionare l'ultima miniatura premendoci sopra e andare sul pulsante Delete per eliminarla.
Si va poi in alto su Original e si seleziona l'aspect ratio del video, per esempio 16:9 per un video orizzontale. Si clicca poi sul pulsante della freccia che punta in alto per il salvataggio del filmato. Se non avessimo ancora terminato con le modifiche, si va invece sul pulsante del floppy disk per il salvataggio del progetto da riprendere in seguito.
In caso di esportazione, si aprirà una schermata in cui selezionare risoluzione, frame rate e bitrate del video da esportare. Si va sul check in basso per iniziare la codifica del video. Alla fine del processo potremo dare un titolo al video e sceglierne anche il fotogramma iniziale andando su Cover per poi scegliere il frame dalla Timeline.
Infine si va su Save Only per esportare il video nella Galleria e farne l'utilizzo che si desidera, compreso quello di trasferirlo in un computer. VN Video Editor al momento non aggiunge alcun watermark ai video salvati.



Nessun commento :
Posta un commento
Non inserire link cliccabili altrimenti il commento verrà eliminato. Metti la spunta a Inviami notifiche per essere avvertito via email di nuovi commenti.
Info sulla Privacy