L'applicazione VN Editor Video e Foto è probabilmente la migliore per l'editing dei filmati da dispositivi mobili. Può essere installata anche sui MacOS andando nella sua homepage mentre per utilizzarla su Windows ci vuole un emulatore come BlueStacks. Abbiamo già visto come con questo straordinario editor per Android e iOS si possano effettuare delle personalizzazioni paragonabili a quelle fattibili con i migliori programmi per computer.
VN Editor Video e Foto è installabile su dispositivi Android e su iPhone e iPad dai rispettivi Store:
- VN Editor Video e Foto sul Play Store per Android;
- VN Editor Video e Foto su App Store per iPhone e iPad.
In questo sito ho mostrato come con questa app tra le altre cose si possano aggiungere dissolvenze e transizioni, velocizzare o rallentare tutto o parti di un video, nascondere un volto o un oggetto in un filmato, anche in movimento utilizzando i KeyFrames, estrarre musica da una video clip, mostrare un video sopra un altro in trasparenza e fondere due video, e, giusto ieri, come aggiungere filtri personalizzati.
In questo post vedremo come silenziare un video eliminando il suo audio, come sostituire l'audio con un altro in tutto il video o come sostituirlo solo in una o più clip selezionate. Inoltre vedremo anche come regolare il volume di un video e come aggiungere effetti di dissolvenza dell'audio in entrata e in uscita in tutte le clip in cui è diviso.
Ho pubblicato sul mio Canale Youtube un tutorial in cui illustro queste personalizzazioni da effettuare con VN.
Dopo aver applicato le modifiche, va da sé che si potrà esportare il video risultante senza che venga apposto alcun watermark anche per la versione gratuita della applicazione. La versione a pagamento di VN può essere attivata con una spesa di 79,99€ l'anno oppure con 10,99€ al mese. In entrambi i casi ci sono 7 giorni di prova gratis.
Con una versione free vedremo qualche annuncio pubblicitario e ci sarà il limite di 100 progetti da salvare. I progetti comunque potranno essere cancellati inviandoli nella cartella Trash per poi essere eliminati definitivamente.
Si apre VN e si concedono le autorizzazioni richieste per poi andare sul pulsante del Più in basso a destra. Nella schermata successiva si tocca su New Project, si seleziona il video da editare quindi si va sul pulsante della freccia.

Si visualizzerà la Timeline di VN con il video posizionato nella traccia. In basso ci sono i pulsanti degli strumenti.
1) COME SILENZIARE UN VIDEO O REGOLARNE IL VOLUME CON VN
Si tocca su quello del volume che sarà visibile solo se il video ha già un audio. Si aprirà un'altra finestra.
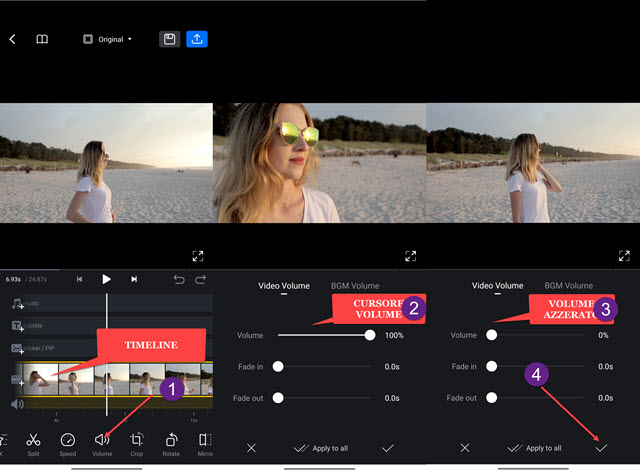
Il cursore del volume di default è posizionato sul 100% ma si può spostare verso sinistra per diminuirlo fino ad arrivare allo 0% per silenziare completamente il video. Per applicare la modifica si tocca sul Check in basso.
2) COME SILENZIARE UNA O PIÚ CLIP DI UN VIDEO
Bisogna prima operare delle divisioni nella Timeline del video spostando l'indicatore di riproduzione nel punto di inizio e poi nel punto di fine della clip e toccare sullo strumento Split per operare delle divisioni nel video.
Si seleziona la clip ottenuta dalle divisioni toccandoci sopra. Assumerà un bordo giallo. Si va ancora su Volume.
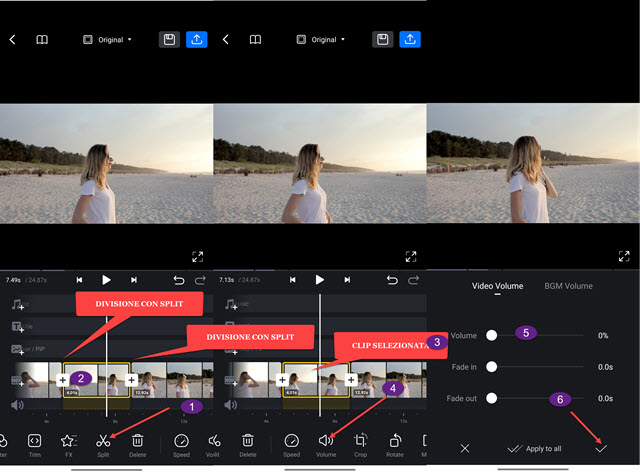
Nella schermata che viene visualizzata si agisce sul cursore spostandolo tutto a sinistra sullo 0%. L'audio della clip selezionata verrà quindi azzerato mentre quello del resto del video rimarrà inalterato.
3) COME SOSTITUIRE UN AUDIO CON UN ALTRO IN UN VIDEO
La procedura è la stessa sia per sostituire l'audio in tutto il video che per sostituirlo solo in alcune clip. Per sostituire tutto l'audio, si deve prima azzerare quello originale seguendo la procedura del primo capitolo.
Invece per sostituire l'audio solo in una parte del video, occorre prima individuare la clip e dividerla dal resto del video con lo strumento Split. Poi si seleziona tutto il video per una sostituzione totale dell'audio, o solo la clip per la sostituzione dell'audio solo in quella parte. Per cambiare tutto l'audio, si posiziona l'indicatore di riproduzione all'inizio del video invece, per sostituire solo l'audio di una clip, lo si posiziona all'inizio di quest'ultima.

Si tocca sulla traccia posta in alto della Timeline denominata Tap to Add Music. Visualizzeremo una finestra con tre opzioni: Music, Effect e Record. Andando su Effect potremo aggiungere un effetto dalla libreria di VN.
Toccando su Record potremo registrare un audio sul momento catturato dal microfono. Infine, se si opta per Music, si potrà scegliere un nostro file, andando su My Music, oppure un audio della libreria di VN suddivisa nelle categorie Vlog, Pop, Dynamic e Fresh. L'audio scelto nel dispositivo non è detto che debba essere musicale.
Dopo aver selezionato il file audio questo verrà mostrato in un'altra schermata in cui scorrere le maniglie per impostarne la durata e selezionare la parte da inserire. Dopo aver impostato il volume si va sul Check.
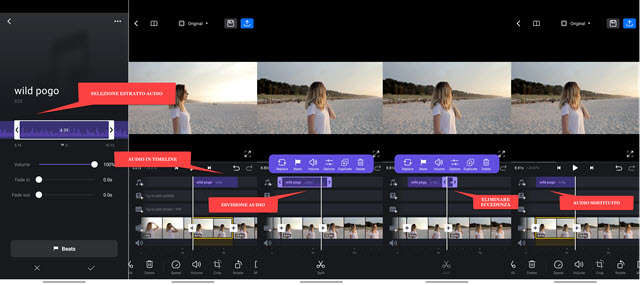
Visualizzeremo l'audio inserito nella terza traccia della Timeline. Se fosse più lungo della clip con l'audio da sostituire, ci si tocca sopra per selezionarlo per poi andare su Split dopo aver posizionato l'indicatore di riproduzione alla fine della clip. Potremo quindi selezionare la parte eccedente e andare su Delete per eliminarla.
4) COME AGGIUNGERE LA DISSOVENZA A UNA CLIP
Dopo aver selezionato tutto il video o una singola clip, potremo aggiungere gli effetti Fade In e Fade Out.

Si va su Volume e spostando i rispettivi cursori verso destra si applicheranno le dissolvenze in entrata e in uscita regolandone la durata. Se si seleziona una clip con un audio nella terza traccia, andando su BGM Volume potremo regolarne l'intensità. Infine si possono aggiungere le dissolvenze anche all'audio sostituito selezionandolo.
Premendoci sopra con un dito visualizzeremo i pulsanti dei tool che lo riguardano. Si tocca sul pulsante del Volume.
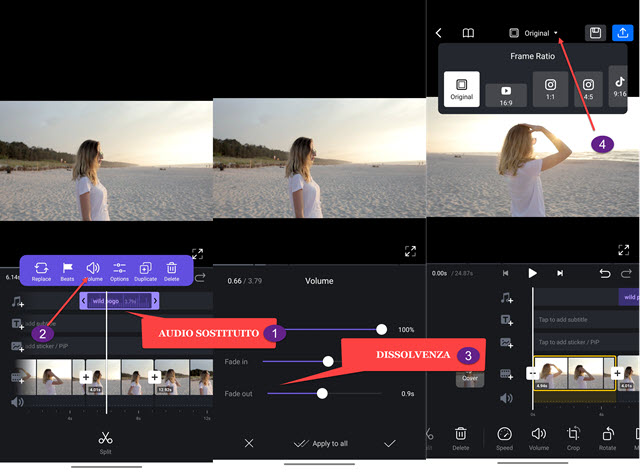
Visualizzeremo la finestra di configurazione del volume per applicare la dissolvenza in entrata e/o in uscita. Se ne imposta la durata rispettiva e si va sul pulsante del Check. Quando siamo soddisfatti si passa a salvare il video.
ESPORTAZIONE DEL VIDEO
Si tocca su Original in alto e si sceglie il rapporto tra larghezza e altezza del filmato quindi si tocca sul pulsante della freccia verso l'alto. Se ancora non avessimo finito con le modifiche, si va sul floppy disk per salvare il progetto.

Dopo aver toccato sulla freccia dovremo scegliere risoluzione e frame rate del filmato e andare sul pulsante del Check. Inizierà la codifica del video alla fine della quale digiteremo il suo titolo e andremo su Cover per scegliere il fotogramma da visualizzare nella miniatura. Infine si va su Save Only per inviare il video nella Galleria.



Nessun commento :
Posta un commento
Non inserire link cliccabili altrimenti il commento verrà eliminato. Metti la spunta a Inviami notifiche per essere avvertito via email di nuovi commenti.
Info sulla Privacy