Audacity è l'audio editor più usato dai non professionisti del settore perché gratuito e facile da usare. È multipiattaforma e installabile su Windows, Mac e Linux. Si apre la Home di Audacity, si clicca sul pulsante Download Audacity per scaricare il file adatto al nostro sistema operativo che viene rilevato in modo automatico.
Nel momento in cui scrivo questo post il software è aggiornato alla versione 3.2.1. Più in basso ci sono anche i link per installare plugin aggiuntivi per ulteriori funzionalità. Con Audacity si possono montare file audio in modo semplice anche se nel suo aggiornamento recente l'interfaccia è cambiata mettendo in difficoltà gli utenti.
Con questo software gratuito tra le altre cose si può eliminare il rumore di fondo del microfono, livellare il volume e compensare la latenza dell'hardware, utilizzando il tono del metronomo che può essere generato.
Dopo aver aperto l'interfaccia del programma, per aprire un file audio, si va su File -> Importa -> Audio e si seleziona il file da aprire. Molto più semplicemente si può trascinare il file nell'aerea di lavoro direttamente da una finestra di Esplora File. Se si vogliono importare più file, si ripete l'operazione e questi si sistemeranno uno sotto all'altro mostrando la rispettiva forma d'onda in un grafico. Gli audio mono avranno una sola traccia mentre quelli stereo ne avranno due. Se le tracce sono troppo lunghe o troppo alte per l'interfaccia di Audacity, si va su Visualizza -> Dimensione Traccia e si clicca su Adatta a larghezza e Adatta a altezza. Se fossero ancora troppo alte e non si visualizzassero tutte le tracce, si sceglie invece Comprimi tutte le tracce nello stesso menù.
Ho pubblicato sul mio Canale Youtube un tutorial in cui illustro come mixare più file audio con Audacity.
Come test ho trascinato su Audacity tre file audio, uno di una nota vocale e due di brani musicali.
Sono poi andato sul menù per adattare l'altezza delle tre tracce stereo a quella dell'interfaccia.
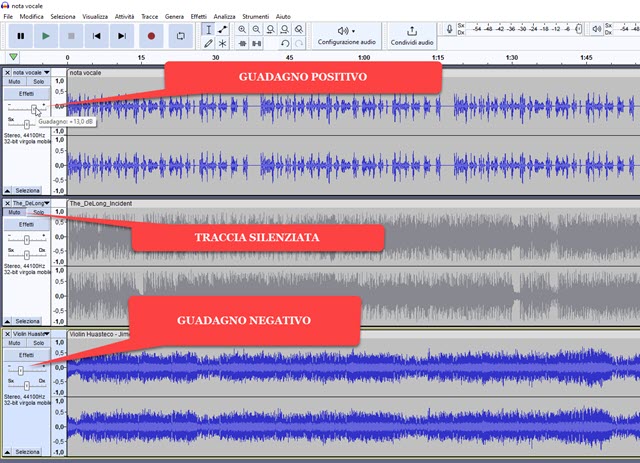
Se adesso andiamo sul pulsante del Play verranno riprodotte tutte e tre le tracce simultaneamente.
Per silenziare una traccia si clicca sul pulsante Muto posto a sinistra della stessa traccia. Subito sotto ci sono due cursori. Il secondo serve per impostare il bilanciamento tra traccia di sinistra e traccia di destra in un file stereo.
Il primo invece serve per regolare il volume della traccia. Il guadagno positivo o negativo viene espresso in decibel. Nello screenshot precedente ho silenziato la seconda traccia, impostato un guadagno positivo di +10dB per la traccia della nota vocale e un guadagno negativo di -10dB per la traccia della musica. Andando sul Play dopo queste modifiche si può ascoltare l'anteprima degli audio miscelati. Se siamo soddisfatti si salva il file risultante.
Si clicca su File -> Esporta -> Esporta audio, si sceglie la cartella di destinazione, si dà un nome al file quindi in Salva come si sceglie il formato di uscita tra MP3, WAV, OGG, FLAC, M4A, ACR, AMR, Opus, WMA.
Si va su Salva quindi ancora su OK nella finestra successiva dopo aver opzionalmente digitato i Tag MP3.
AZZERARE AUDIO E MISCELARE TRACCE
Si possono operare anche dei mixaggi più complessi. Per esempio si può lasciare come sottofondo musicale della nota vocale la seconda traccia per i primi secondi e poi passare alla terza traccia silenziando contestualmente l'altra.
Basterà selezionare con il pulsante
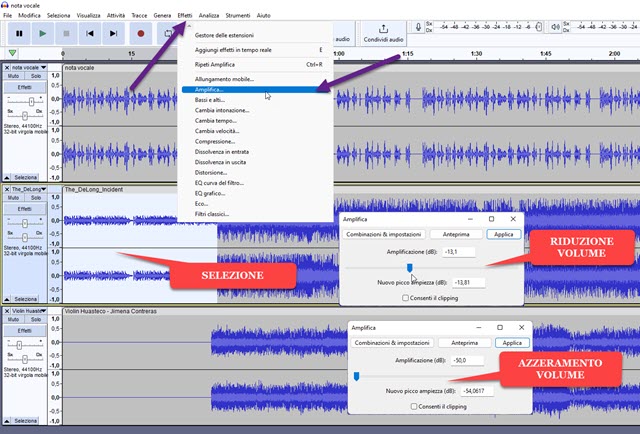
Si va poi su Effetti -> Amplifica per aprire una finestra con il cursore del Guadagno Volume. Per azzerare completamente il volume di una parte della traccia, si sposta il cursore tutto a sinistra a -50dB quindi si va su Applica. Lo spetto della forma d'onda si appiattirà e diventerà una retta. Invece per diminuire il volume di una certa quantità, si imposta nel cursore p.e. -10dB e si va sempre su Applica. In questo modo nella prima parte dell'audio si ascolterà la nota vocale solo con il sottofondo della seconda traccia. Si può continuare con altre clip.
AGGIUNGERE EFFETTI FADE IN E FADE OUT
Un passaggio successivo può essere quello di aggiungere un effetto Dissolvenza in Uscita (Fade Out) per le clip che stanno terminando e un effetto Dissolvenza in Entrata (Fade In) per quelle che stanno iniziando.

Si seleziona rispettivamente la parte finale o la parte iniziale della clip,
sempre con il pulsante
Si clicca poi su Effetti e si sceglie Dissolvenza in Entrata o Dissolvenza in Uscita nel menù verticale. Lo spetto d'onda si ridurrà a zero, rispettivamente all'inizio o alla fine della clip con il volume che progressivamente aumenterà (Fade In) o si ridurrà a zero (Fade Out). Si riproduce la clip e, se siamo soddisfatti, si passa alla sua esportazione nel formato desiderato seguendo la procedura già illustrata alla fine del precedente capitolo.



Nessun commento :
Posta un commento
Non inserire link cliccabili altrimenti il commento verrà eliminato. Metti la spunta a Inviami notifiche per essere avvertito via email di nuovi commenti.
Info sulla Privacy