Se il microfono con cui abbiamo registrato un file audio non è di buona qualità, capita spesso che la registrazione si presenti con un fastidioso rumore di sottofondo. Un tale rumore può dipendere anche da altre problematiche hardware come da una non corretta impostazione degli input o da una scheda audio non performante a sufficienza.
In questi casi il rumore di fondo che viene generato è abbastanza omogeneo e quindi si presta a essere eliminato con appositi strumenti. Altre situazioni che possono aggiungere rumori di sfondo omogenei alle registrazioni audio sono il fruscio del vento o anche la risacca del mare. Più complicato è rimuovere rumori che non si ripetono in modo uguale in tutta la registrazione come voci estranee, lavori in corso, auto che passano, vocio indistinto e altro ancora.
In questo post vedremo come rimuovere, anche in modo totale, il rumore omogeneo dai file audio. Il rumore generato da cattive impostazioni del microfono si può anche ridurre preventivamente seguendo le istruzioni su come rimuovere il rumore di sottofondo del microfono con Windows. A disposizione degli utenti alle prese con questo problema ci sono anche dei tool online. Il programma che useremo per eliminare il rumore di sottofondo da un audio è Audacity, open source, gratuito e installabile su Windows, Mac e Linux dalla sua Homepage.
Si clicca su Download Audacity che al momento è arrivato alla versione 3.2.0. Successivamente si scarica il file di installazione adatto al nostro sistema operativo a 64-bit o anche a 32-bit. Opzionalmente si possono installare anche dei plugin per aggiungere altri effetti dalla sezione Optional Downloads posizionata a fondo pagina.
Ho pubblicato sul mio Canale Youtube un tutorial in cui illustro come eliminare il rumore di fondo dagli audio.
Si fa andare Audacity e si va nel menù su Aiuto -> Controlla Aggiornamenti per visualizzare se ce ne fossero disponibili. Si va quindi su File -> Importa -> Audio e si seleziona il file da cui eliminare il rumore di sottofondo.
Alternativamente si può trascinare il file audio nella interfaccia di Audacity per la sua importazione. Il file audio potrà avere una o due tracce a seconda che sia mono o stereo. La rimozione del rumore è identica in entrambi i casi.
Lo spettro dell'audio avrà dei punti con un grafico più piatto. Sono quelli in cui non c'è un audio parlato ma solo del rumore. Cliccando sullo strumento dello Zoom Più potremo anche visualizzare la forma di questo rumore.

Si clicca sullo strumento
Si aprirà una finestra di configurazione in cui cliccare semplicemente sul pulsante Elabora Profilo Rumore.
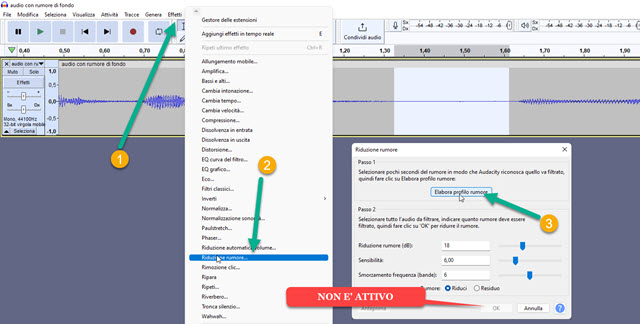
Senza questo passaggio infatti il pulsante OK non sarà attivo. Dopo qualche secondo si chiude la finestra.
Si seleziona quindi tutta la traccia andando sul pulsante
Seleziona a sinistra o digitando
Lo sfondo della traccia diventerà tutto di colore più chiaro. Si torna quindi su Effetti -> Riduzione Rumore.
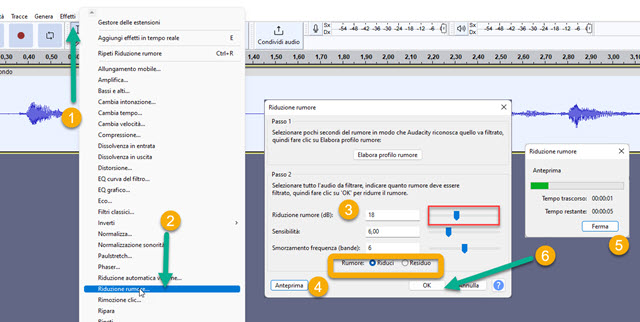
Stavolta il pulsante OK è attivo però prima di procedere occorre ascoltare l'anteprima del file depurato dal rumore.
Si va sul pulsante Anteprima per riprodurre una parte dell'audio risultante. Possiamo personalizzare il risultato agendo sul cursore dei decibel di riduzione del rumore. Gli altri due cursori della Sensibilità e dello Smorzamento Frequenza Bande hanno poco effetto sulla riduzione. Se si mette la spunta a Riduci, ascolteremo parte dell'audio senza rumore mentre, se la mettiamo a Residuo, ascolteremo il rumore eliminato.
Si va su Ferma quando abbiamo ascoltato l'anteprima a sufficienza. Quando siamo soddisfatti, si clicca su OK. Se il rumore era piuttosto importante visualizzeremo la parte del grafico con solo il rumore che si appiattirà.

Per il salvataggio dell'audio depurato dal rumore di fondo, si va su File -> Esporta -> Esporta Audio per aprire Esplora File di Windows. Si sceglie la cartella di output, si dà un nome al file e in Salva Come si sceglie il suo formato tra WAV, MP3, OGG, FLAC, AAC, ecc... Si va quindi su Salva e poi su OK nella finestra successiva.



Nessun commento :
Posta un commento
Non inserire link cliccabili altrimenti il commento verrà eliminato. Metti la spunta a Inviami notifiche per essere avvertito via email di nuovi commenti.
Info sulla Privacy