Le funzionalità più richieste dai programmi di grafica sono nell'ordine: ① come rendere trasparente lo sfondo di una foto, ② come sfumare una immagine e ③ come arrotondarne gli angoli per visualizzarli trasparenti.
Si tratta di operazioni che possono essere fatte facilmente con i programmi di grafica di elezione come Photoshop e Gimp ma anche con appositi strumenti online che linkerò alla fine del post. Ricordo che Photoshop della Adobe è un programma commerciale presenti in molti computer e che Gimp è invece open source, gratuito e installabile su Windows, Mac e Linux. Per installare Gimp si va sul pulsante Download 2.3.10, che è l'ultima versione stabile, per poi cliccare sul link per scaricare il programma direttamente. Un utente Windows può installarlo facendo un doppio click sul file .exe scaricato oppure andando nel Microsoft Store e installarlo come app di Windows.
In questo post vedremo come arrotondare gli angoli delle foto e renderli trasparenti. Naturalmente si può fare anche in modo da visualizzarli di colore bianco salvando le immagini in formato JPG al posto del PNG.
Ho pubblicato sul mio Canale Youtube un tutorial in cui illustro la procedura per arrotondare gli angoli delle foto.
Come in tutti gli altri miei articoli ho usato immagini trovate su Pexels che sono libere da copyright.
ARROTONDARE GLI ANGOLI DELLE FOTO CON PHOTOSHOP
Si fa andare Photoshop quindi si trascina l'immagine su cui operare nel layout del programma per visualizzarla.
Nel menù in alto si va su Livello -> Nuovo -> Livello dello sfondo. Visualizzeremo una piccola finestra in cui opzionalmente dare un nome al livello, di default è Livello 0, e andare su OK. Nella finestra a destra cambierà il nome del livello da Sfondo a Livello 0. Nella colonna di sinistra si sceglie il tool Rettangolo Arrotondato.
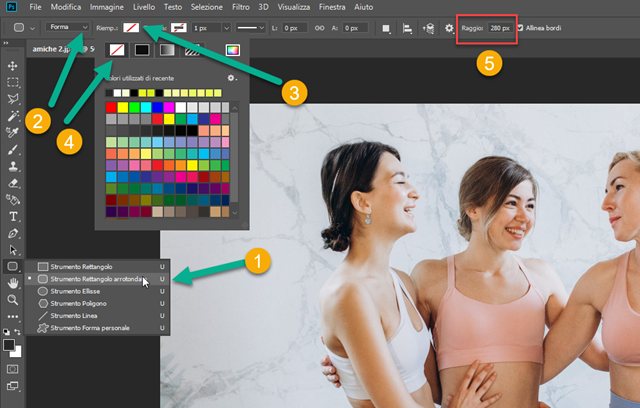
Se si visualizzasse lo strumento del Rettangolo semplice, si clicca in basso a destra del pulsante per visualizzare tutti gli strumenti del gruppo e scegliere quello del Rettangolo Arrotondato. In alto si seleziona Forma e si clicca su Riempimento. Nella palette con tutti i colori si sceglie quello del Nessun Colore colorato di bianco con linea diagonale rossa. Si opera la stessa scelta anche per la Traccia. Si va poi a destra per il Raggio di Curvatura.
Questo è chiaramente funzione delle dimensioni della foto che
si possono trovare cliccandoci sopra con il destro del mouse in
Esplora File
per poi andare su Proprietà -> Dettagli. Si può anche
andare per tentativi. Se un valore del raggio è troppo piccolo o troppo
grande, si digita
Con il cursore premuto si disegna sulla foto partendo dal punto in alto a sinistra fino a quello in basso a destra. Se vogliamo essere precisi, si va su Dimensioni Forma e si digitano larghezza e altezza della immagine.

Si clicca con il destro del mouse sul rettangolo arrotondato disegnato sulla foto. Nel menù contestuale si va su Crea Selezione. Si aprirà una finestra popup in cui andare su OK dopo aver lasciato 0 per il valore della Sfumatura.
Il rettangolo arrotondato selezionerà la parte interna della foto. Si clicca quindi su Selezione -> Inversa nel menù. Si va poi nel Pannello dei Livelli e si seleziona con un click quello del Livello 0 al posto di quello di sopra.
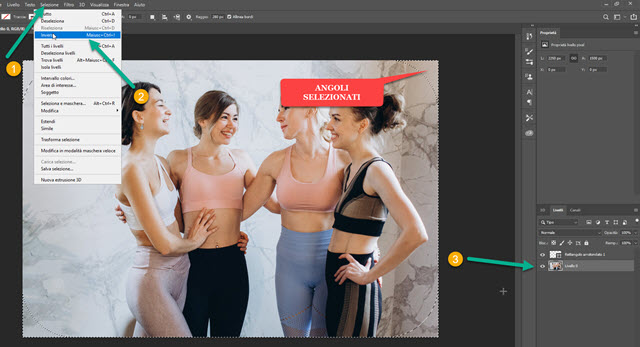
Saranno quindi selezionati gli angoli della foto da eliminare
andando su
Avendo scelto Nessun Colore come Riempimento, gli angoli arrotondati verranno visualizzati trasparenti con il motivo dei quadretti di colore grigio. Se salviamo la foto con gli angoli arrotondati in JPG si coloreranno di bianco.

Si va su Selezione -> Deseleziona e si passa alla esportazione della immagine andando su File -> Salva con nome. Verrà aperto Esplora File in cui scegliere la cartella di destinazione, dare un nome alla foto e selezionare il formato di uscita in PNG. Si va poi su Salva quindi su OK nella finestra che appare su Photoshop.
Le immagini con angoli arrotondati trasparenti possono essere inserite su altre foto. Dopo aver aperto l'immagine di sfondo, si va su File -> Inserisci incorporato e si seleziona il file della immagine con gli angoli arrotondati.
La foto verrà visualizzata sopra a quella di sfondo con delle maniglie per ridimensionarla e riposizionarla.

Dopo averlo fatto, ci si clicca sopra con il destro del mouse e si va su Inserisci per ancorarla.
ARROTONDARE GLI ANGOLI DELLE FOTO CON GIMP
Si fa andare Gimp quindi si importa la foto con il drag&drop del cursore eventualmente andando su Converti nella finestra popup che si apre. Nel menù si clicca su Livello -> Trasparenza -> Aggiungi Canale Alfa.

Si tratta del canale della trasparenza aggiunto a quelli primari RGB (Red, Green e Blue).
Si va poi sullo strumento della Selezione Rettangolare. In Opzioni Strumento si mette la spunta a Spigoli Arrotondati e si toglie a Fisso e a Espandi dal centro. Si imposta un valore adeguato per il Raggio.

Con il cursore si disegna il rettangolo partendo dall'angolo in alto a sinistra fino a quello in basso a destra. Per essere molto precisi, si va su Opzioni Strumento in Dimensione e si digitano larghezza e altezza della immagine.
Verrà quindi selezionata la parte interna della foto. Si
clicca sopra alla selezione con il destro del mouse e si va su
Seleziona -> Inverti per
selezionare gli angoli. Per eliminarli si
digita

Si va poi su Seleziona -> Niente. Per salvare la foto si clicca su File -> Esporta come per aprire una finestra.
Si seleziona la cartella di destinazione, si dà un nome al file comprensivo della estensione PNG, p.e. ragazza-prato.png, si va quindi su Esporta e ancora su Esporta nella finestra successiva. Anche con Gimp si può posizionare la foto con angoli arrotondati sopra un'altra immagine. Si apre la foto che servirà da sfondo.
Nella scheda della foto con angoli arrotondati si digita

Tale livello sarà quindi selezionato. Si sceglie lo Strumento Scala e si riposiziona e ridimensiona l'immagine incollata sullo sfondo. Quando siamo soddisfatti si clicca su Scala per applicare le modifiche. Per ancorarla nello sfondo della immagine si clicca sullo strumento Sposta quindi sulla immagine, esternamente alla foto incollata.
L'immagine così creata non sarò altro che un fotomontaggio che potrà essere salvato in JPG. In conclusione vi linko due dei tanti tool online come alternativa a Photoshop e a Gimp per arrotondare gli angoli delle foto.
TOOL ONLINE PER ARROTONDARE ANGOLI DELLE FOTO
1) Cut My Pic - Si clicca su Scegli File, si seleziona l'immagine su cui operare e si va su Go. In Round Corners si sceglie l'arrotondamento con l'apposito cursore. Più in basso e si seleziona la parte della foto a cui applicare gli angoli arrotondati. Si va poi su Preview per l'Anteprima. Se siamo soddisfatti, si clicca su Done per scaricare la foto.
2) Pine Tools- Si va su Scegli File per aprire la foto, si imposta il raggio dell'arrotondamento in pixel su Radius quindi si sceglie il colore di sfondo (Transparent o Solid Color) per poi andare su Round.

L'immagine così creata potrà poi essere scaricata in JPG, PNG o anche in WebP.



Nessun commento :
Posta un commento
Non inserire link cliccabili altrimenti il commento verrà eliminato. Metti la spunta a Inviami notifiche per essere avvertito via email di nuovi commenti.
Info sulla Privacy