Nel precedente post abbiamo visto come mostrare in uno schermo orizzontale due, tre o più video verticali nello stile delle Iene. In questo articolo seguendo la stessa falsariga vedremo invece come mostrare affiancati due video orizzontali dopo averli ritagliati e, come pareggiarne la durata, diminuendo la velocità di clip selezionate. La durata può essere pareggiata anche frizzando dei fotogrammi, cose che non sono state trattate nel post linkato sopra.
Il ritaglio di video orizzontali ovviamente ci farà perdere circa la metà dell'area del filmato e questo non è eliminabile a meno che non si decida di mostrare 4 video contemporaneamente nello schermo, ciascuno ai quattro angoli.
Questa personalizzazione verrà effettuata sempre con DaVinci Resolve, programma che ha anche una versione gratuita oltre a quella commerciale, e che è installabile su Windows, Mac e Linux. Per installare DaVinci Resolve si va sul pulsante Download Gratuito per aprire un'altra schermata in cui cliccare sul nome del nostro sistema operativo, scelto tra i link sulla sinistra che sono relativi alla versione gratuita del programma.
Verrà aperto un modulo da compilare, almeno nei campi obbligatori denotati da un asterisco, per poi andare su Registrati & Scarica. Ci sarà il download di un file ZIP su cui un utente Windows cliccherà con il destro del mouse per poi andare su Estrai Tutto -> Estrai per generare una cartella contenente un file .exe.
Si farà un doppio click su tale file per poi seguire le finestre di dialogo per completare l'installazione di DaVinci Resolve. Quando si fa partire il programma, si visualizzerà la finestra del Project Manager in cui andare su New Project, digitarne il nome e cliccare su Create per aprire l'interfaccia di DaVinci Resolve costituita da 7 schede.
Ho pubblicato sul mio Canale Youtube un video tutorial che illustra in dettaglio l'argomento di questo articolo.
Si seleziona la terza scheda, la Edit Page e nella Media Pool si trascinano i video da affiancare. Se si visualizzasse un popup, si clicca su Change per uniformare il frame rate del programma con quello dei video importati.
Si controlla che la risoluzione sia orizzontale, p.e. 1920x1080 pixel, andando su File -> Project Settings -> Master Settings -> Timeline Resolution per poi eventualmente cambiare la risoluzione e andare su Save.

Con il drag&drop del cursore si aggiungono i video alla Timeline creando due tracce, una sopra all'altra.
Se un video avesse un aspect ratio diverso da quello impostato, allora si va su Inspector -> Transform, dopo averne selezionato la traccia, e se ne aumenta lo Zoom per eliminare eventuali barre nere. L'obiettivo è quello di mostrare un video sulla sinistra e uno sulla destra. Sarà sufficiente ritagliare quello nella traccia in alto.
Infatti la parte del video a sinistra o a destra della traccia più in basso verrà automaticamente coperta. Cliccando sul pulsante Disable Video Track si potrà togliere la visibilità al video che sta sopra per visualizzare quello di sotto.

Si può spostare il video sulla sinistra, se intendiamo ritagliare quella parte per mostrare per intero l'azione che si svolge. Per farlo si va su Inspector -> Transform e si sposta verso sinistra il cursore di Position X.
Si rende la visibilità al video sovrastante e eventualmente si agisce sullo Zoom e su Position X per centrarlo sulla destra. Si va poi in basso a sinistra del player di anteprima e si illumina nel menù il pulsante Crop per il ritaglio.
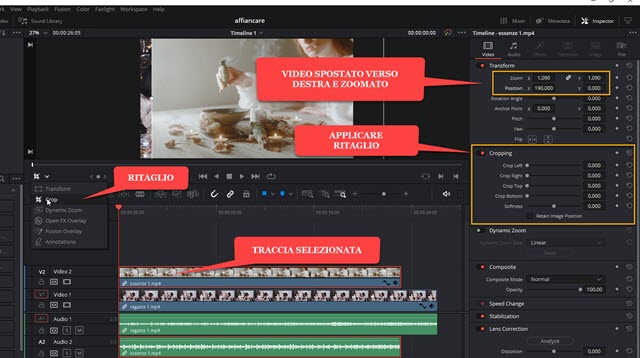
Si va quindi su Inspector -> Cropping per poi modificare i valori di Cropping Left. Si possono cambiare con il trascinamento del cursore o agendo direttamente sulla maniglia visibile nel player di anteprima.
Quando siamo soddisfatti, si clicca nuovamente sul pulsante Crop per togliergli l'illuminazione e disabilitarlo.
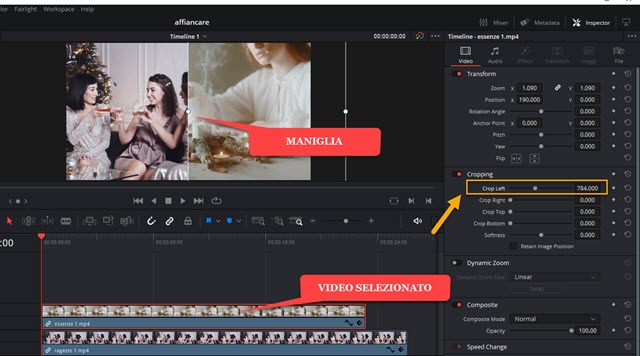
In questo modo ciascun video verrà mostrato ritagliato in una delle due parti dello schermo.
COME PROCEDERE PER PAREGGIARE LA LUNGHEZZA SENZA TAGLI
Se vogliamo che i video abbiano la stessa durata, senza però tagliarli, possiamo modificarne la velocità e quindi la durata di una clip. Nel test preso in esame la differenza tra i due video è di circa tre secondi. Si agisce sul video più corto seguendo la falsariga delle interviste doppie delle Iene. Poniamo che nella prima parte del video si debba sentire solo il sonoro del video più lungo. Posizioniamo l'indicatore di riproduzione a 3 sec dall'inizio.
Il tempo in cui è posizionato l'indicatore si visualizza sopra la
Timeline. Si seleziona lo strumento Blade Edit a forma di
lametta da barba
o si digita

Il video verrà tagliato, anche nella sua traccia audio, perché le due tracce sono collegate. Si torna nello strumento Selezione a forma di freccia. Si seleziona con un click la clip che abbiamo tagliato. Ci si clicca sopra con il destro del mouse per visualizzarne il menù contestuale. In tale menù si va sulla voce Change Clip Speed.

Verrà aperta una nuova finestra in cui digitare 50% al posto di 100% in Speed e mettere la spunta a Pitch Correction e soprattutto a Ripple Timeline. Si va quindi su Change per applicare le modifiche.
La durata della clip passerà da tre a sei secondi pareggiando la durata dell'altro video.

La spunta su Pitch Correction serve per mantenere la tonalità nella clip audio che anch'essa verrà aumentata.
Come già visto nel post linkato all'inizio, si possono disaccoppiare le tracce video da quelle audio cliccandoci sopra con il destro del mouse e togliendo la spunta a Link Clips. In questo modo potremo dividere le clip audio senza doverlo fare anche con quelle video. Le divisioni verranno fatte con il Blade Edit e servono per alternare l'audio.

Per azzerare l'audio del video da silenziare, si dividono le
clip audio secondo il nostro progetto e al tempo giusto. Si selezionano poi
con lo strumento della Freccia, attivabile digitando
Per salvare il video si va nella Deliver Page quindi si digita il nome del video in Filename, si sceglie la cartella di destinazione cliccando su Browse in Location, si seleziona il formato di uscita e si clicca su Add To Render Queue. Verrà aggiunto un lavoro di codifica nell'area dei Jobs a destra in cui cliccare su Render All.



Nessun commento :
Posta un commento
Non inserire link cliccabili altrimenti il commento verrà eliminato. Metti la spunta a Inviami notifiche per essere avvertito via email di nuovi commenti.
Info sulla Privacy