Il programma televisivo Le Iene è famoso per aver lanciato le cosiddette interviste doppie con protagonisti che vengono ripresi in un video, solitamente con una risoluzione di tipo verticale, per poi essere affiancati in uno schermo del tipo widescreen a 16:9. Talvolta le interviste doppie sono diventate anche triple o quadruple.
Gli audio vengono poi riprodotti alternativamente per ascoltare senza sovrapposizioni i protagonisti dei due o più filmati. Si tratta di una post produzione piuttosto impegnativa anche per dei professionisti. In questo post vedremo come creare un progetto simile con l'editor video DaVinci Resolve per Windows, MacOS e Linux.
Non ci sono dei vincoli particolari per la risoluzione dei video dei protagonisti e anche il layout può essere quello classico dei video uno accanto all'altro ma anche di altro genere, specialmente se si mischiano filmati in orizzontale con video girati in verticale. Ricordo che DaVinci Resolve può essere installato dalla sua homepage andando su Download Gratuito per poi cliccare sul pulsante relativo al nostro sistema operativo tra quelli di sinistra.
Tali pulsanti infatti servono per scaricare il file di installazione della versione gratuita del programma mentre con quelli sulla destra si scarica la versione Studio a pagamento con delle funzionalità aggiuntiva. Nella schermata successiva si compila un modulo con alcuni nostri dati anagrafici e si va su Registrati & Scarica.
Un utente Windows scaricherà un file ZIP al cui interno ci sarà un file .exe su cui fare un doppio click per poi seguire le finestre di dialogo per completare l'installazione. Quando si apre DaVinci Resolve, si visualizza la finestra del Project Manager in cui andare su New Project, digitare il nome del progetto e cliccare su Create.
Verrà aperta l'interfaccia principale di DaVinci Resolve costituita da 7 schede. In questo contesto si inizia dalla terza scheda, la Edit Page. In alto a sinistra, nella Media Pool, si trascinano i video da usare nel progetto. Se si visualizzasse un popup, si va su Change per uniformare il frame rate del programma con quello dei video importati.
Si clicca poi sulla ruota dentata in basso a destra, oppure si va su File -> Project Settings, per aprirne la finestra di configurazione. In Master Settings della colonna di sinistra si va su Timeline Resolution e si imposta la risoluzione dello schermo del video risultante per poi andare su Save in basso a destra per chiudere la finestra.
Ho pubblicato sul mio Canale Youtube una guida per creare un video con filmati affiancati come nelle Iene.
Si trascinano i video nella Timeline in modo che le tracce siano una sopra all'altra. Si può agire sulle maniglie per fare in modo che la lunghezza delle tracce sia la stessa. Nel mio test ho usato tre video verticali con audio.
Per calibrare la lunghezza dei video, possiamo anche aggiungere dei fotogrammi frizzati o anche rallentare o velocizzare parti di un video. Lascio al lettore queste opzioni perché trattarle appesantirebbe troppo il tutorial.
Verrà visualizzato solo il video che sta nella traccia sopra le altre. Per visualizzarli tutti, si seleziona prima il secondo e poi il terzo quindi si va su Inspector in Transform -> Position X e si spostano a destra e a sinistra.
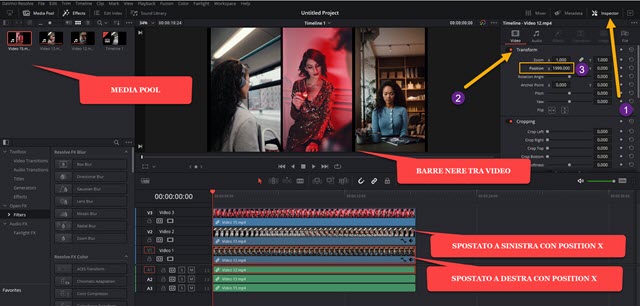
Tra i vari video possono rimanere delle barre nere. Volendo si possono eliminare selezionando ciascun video e in Inspector andare sullo Zoom per aumentarlo leggermente. Si può anche decidere di lasciare gli spazi neri o di cambiarne il colore aggiungendo come prima traccia un elemento Solid Color trascinato da Generators.
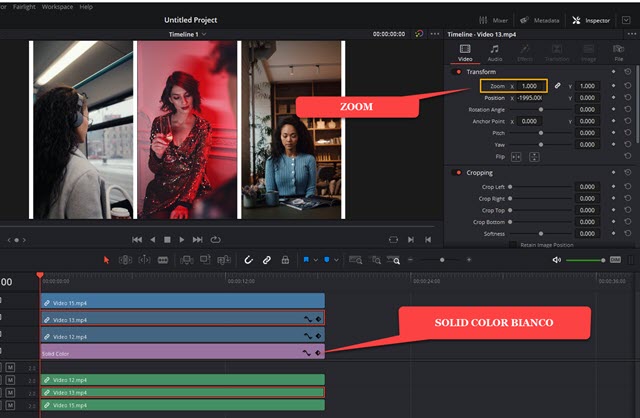
Per adattare l'audio è opportuno aumentare lo spessore delle tracce audio colorate di verde. Per farlo si clicca sull'apposito pulsante e si agisce sul cursore audio. Si clicca poi con il destro del mouse sopra a ciascuna traccia.
Nel menù contestuale si toglie la spunta a Link Clips per rendere indipendenti le tracce audio da quelle video.

Dopo aver tolto la spunta a Link Clips, l'icona della maglia scomparirà dalla traccia video. Si posiziona adesso l'indicatore di riproduzione nel punto della traccia in cui deve terminare il sonoro del primo intervento audio.
Si seleziona la traccia con un click poi si va sullo strumento della lametta
(Blade Edit), oppure si digita
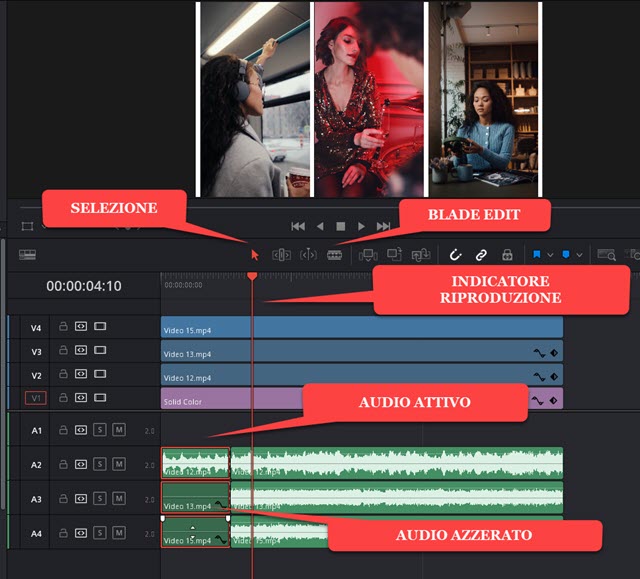
Si clicca poi sullo strumento della Selezione a forma di
freccia o si digita
Si passa poi a fare lo stesso per tutta la durata del video lasciando il sonoro solo nella traccia che si desidera.

Si può anche aggiungere la dissolvenza in entrata e uscita alle varie clip che sono state divise nelle tracce audio.
Ci sono delle maniglie apposite che si spostano con il cursore alla fine e all'inizio della clip nella traccia.

Al posto di tre video verticali possiamo mostrare p.e. due video verticali e tre orizzontali posizionati nel solito modo.
Si usano sempre i cursori dello Zoom, di Position X e di Position Y per ridimensionare e riposizionare i video.

Infine, per salvare il risultato dopo averne riprodotto l'anteprima, si va nella settima scheda, la Deliver Page, si digita il nome del video, si sceglie la cartella di output cliccando su Browse in Location, si seleziona il formato di uscita e si clicca su Add To Render Queue. Si va poi su Render All sulla destra nell'area dei Jobs.



Nessun commento :
Posta un commento
Non inserire link cliccabili altrimenti il commento verrà eliminato. Metti la spunta a Inviami notifiche per essere avvertito via email di nuovi commenti.
Info sulla Privacy