Shotcut come spesso capita ha prima introdotto un filtro con un nome inglese e dopo qualche tempo, chi localizza il programma in italiano, lo ha tradotto. È già successo con Text Rich diventato Testo Ricco e con molti altri.
Qualche volta queste traduzioni inducono in problematiche per gli utenti. Mi ricordo che avevo dedicato un post al filtro Size, Position and Rotation diventato poi Dimensione, Posizione e Rotazione che in molti non riuscivano più a trovare perché posizionato molto diversamente visto che i filtri sono in ordine alfabetico.
È successo la stessa cosa per il filtro Time Remap che in un commento mi è stato riferito di essere scomparso. In realtà c'è ancora ma è stato tradotto e vi sono state aggiunte delle nuove funzionalità. In questo post vedremo appunto come utilizzare questo filtro per cambiare il tempo in modo da velocizzare la riproduzione del video in certe aree, di rallentarla in altre, in altre ancora di frizzare il filmato o addirittura di farlo riprodurre al contrario.
In sostanza sostituiremo la linea retta del tempo con una spezzata, adattando il fluire del tempo alle nostre esigenze di riproduzione. Possiamo applicare tale filtro a tutto un video ma solitamente è utile se applicato a una clip di un filmato in cui si voglia creare una slow motion, una velocizzazione o un freeze. Per applicare il filtro solo a una porzione di un video occorre delimitarla dividendo il video con il pulsante Dividi su Testina di Riproduzione.
Per ragioni pratiche in questo articolo mi riferirò esclusivamente a una clip presa tutta intera a cui applicare tale filtro. Un utente Microsoft può installare Shotcut andando su Click to Download per poi cliccare su Windows Installer in uno dei due siti FossHub e GitHub e che lo stesso software supporta anche Mac e Linux.
Ho pubblicato sul mio Canale Youtube un tutorial su come usare il filtro Rimappatura Tempo di Shotcut.
Si apre Shotcut quindi si clicca su Elenco Riproduzione e con il cursore si trascina il video su cui operare nella omonima finestra quindi si trascina lo stesso file in basso nell'area della Timeline in cui verrà creata una traccia.
Si seleziona la traccia con un click e si va su Filtri quindi sul Più. Si sceglie la scheda Orario (prima era Time).
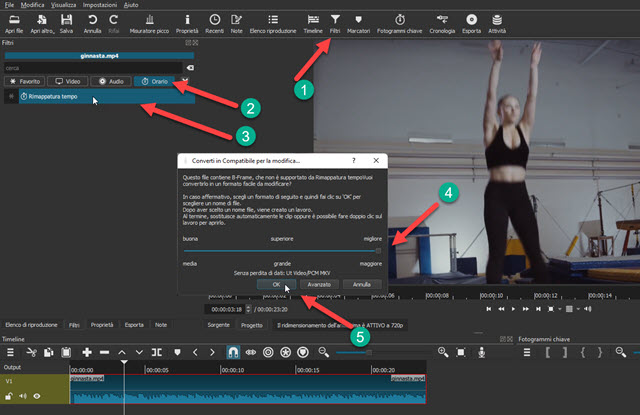
Nei filtri temporali è presente solo quello Rimappatura Tempo su cui cliccare. Si aprirà una finestra popup che ha bisogno di una spiegazione teorica. Per attivare questo filtro infatti i video non debbono contenere B-frame.
Se si apre la pagina di Wikipedia sulla tipologia dei fotogrammi
si scopre che nel campo della compressione video un
fotogramma può essere compresso utilizzando diversi algoritmi. I fotogrammi di
tipo
Nella finestra che si apre veniamo informati che il nostro video possiede dei fotogrammi di tipo B e che quindi per applicare il filtro Rimappatura Tempo va convertito in altro formato. Shotcut ci offre tre opzioni di conversione: Buona (Media), Superiore (Grande) e Migliore (Maggiore). Se si sceglie l'ultima, quella di maggiore qualità, il video verrà convertito in formato MKV. Si clicca quindi su OK, si sceglie la cartella di output e si va su Salva.
Automaticamente il file convertito verrà aggiunto a Elenco Riproduzione e quello inserito nella Timeline verrà sostituito da quello convertito. Il nome del file potrà essere scelto da noi ma di default viene aggiunto - Convertito al nome originale del file. A questo punto potremo nuovamente andare su Filtri e poi sul Più.

Si va poi nella scheda Orario e si clicca sul filtro Rimappatura Video che adesso potrà essere applicato. Per poterlo usare bisogna visualizzare la Timeline dei Fotogrammi Chiave. Se non fosse visibile in basso a destra si clicca su Visualizza -> Fotogrammi Chiave per vederla. In tale finestra ci sarà una linea retta del tempo.
Tale linea inizierà dal tempo 0:00 e terminerà al tempo indicato dalla durata dello stesso video. L'utente potrà inserire dei fotogrammi chiave in questa retta. Si possono applicare dalla finestra di configurazione spostando l'indicatore di riproduzione e cliccando sul Più o sul Meno o dalla Timeline dei Fotogrammi Chiave.

Si posiziona l'indicatore di riproduzione quindi si clicca sul pulsante per aggiungere il fotogramma chiave che sarà rappresentato da un piccolo rombo. Quando il rombo è colorato di rosso significa che è selezionato e che può essere spostato con il cursore o eliminato cliccando sul Cestino. Si può variare la pendenza della linea del tempo.
Aumentando la pendenza della retta tra due fotogrammi chiave ci sarà una velocizzazione della riproduzione. Diminuendo la pendenza ci sarà uno slow motion nell'intervallo tra i due keyframe. Se la pendenza tra due Fotogrammi Chiave è zero si avrà un freeze della riproduzione. Infine se la pendenza viene invertita ci sarà una inversione del tempo e quindi il video in quell'intervallo verrà riprodotto al contrario.

Se adesso si fa andare il video cliccando sul Play di Anteprima, nel caso in cui avesse un audio, questo diventerebbe più acuto quando c'è una velocizzazione e più grave se c'è uno slow motion. Per mantenere lo stesso tono dell'audio si può mettere la spunta a Abilita Compensazione Tono nella finestra di configurazione.
Per salvare il video con slow motion, velocizzazioni, freeze e ritorni all'indietro si va come al solito su Esportazione. Si sceglie Predefinito su Assortimento per un video in MP4 con codec video H.264 e codec audio AAC. Si clicca su Esporta File, si seleziona la cartella di destinazione, si dà un nome al file e si clicca su Salva. Il processo di codifica del filmato verrà mostrato in percentuale nella finestra Attività in alto a destra.



Nessun commento :
Posta un commento
Non inserire link cliccabili altrimenti il commento verrà eliminato. Metti la spunta a Inviami notifiche per essere avvertito via email di nuovi commenti.
Info sulla Privacy