Vengono pubblicizzati in molti modi dei programmi e dei tool per creare PDF che non sono assolutamente necessari. Quando si parla di PDF ci si riferisce a quello che è il formato di riferimento per la pubblicazione e la condivisione dei documenti. La Pubblica Amministrazione ha da tempo sostituito i documenti cartacei con i file PDF.
Anche la corrispondenza con i cittadini verrà progressivamente sostituita da invii di email con allegati i documenti in PDF e questo vale anche per i moduli compilabili. In questo post vi mostrerò come usare la versione gratuita di quello che è il programma di elezione per la gestione dei PDF. Questo formato infatti è stato rilasciato dalla Adobe che lo ha reso semilibero nel senso che si possono creare programmi per leggere e scrivere i PDF senza royalties.
I file in tale formato non contengono informazioni su software, hardware e OS usati per crearli e quindi i PDF vengono renderizzati e visualizzati nello stesso modo indipendentemente dal dispositivo con cui vengono aperti.
La versione a pagamento del programma della Adobe si chiama Acrobat Pro e può essere utilizzata con abbonamento dopo aver provato una versione trial. Esiste però anche una versione gratuita, chiamata Adobe Acrobat Reader che come funzione principale ha quella di essere un lettore per i PDF quindi in grado di aprirli.
In realtà ha anche altre funzionalità alcune delle quali costituiranno l'argomento di questo post. La caratteristica più interessante che ho già trattato visto che con Acrobat Reader si possono compilare i moduli PDF. Si possono creare moduli con LibreOffice per poi compilarli con Adobe Reader che ha anche una versione per mobile.
Ho pubblicato sul mio Canale Youtube un tutorial in cui mostro come selezionare, copiare e evidenziare testo in vari colori da PDF e come farsi leggere parte o tutto un documento PDF dal computer mediante la sintesi vocale.
Si apre la pagina della versione gratuita di Adobe Acrobat linkata in precedenza e si clicca su Scarica Adobe Reader, se si vuole installare la versione italiana di questo software. Se invece intendiamo installarlo in un'altra lingua, si va su Altre Opzioni di Download sotto al precedente pulsante. Si aprirà una finestra modale.

Nel primo campo si sceglie il sistema operativo, nel secondo campo la lingua del programma e nel terzo campo la versione a 32-bit o a 64-bit. Si va poi su Scarica Acrobat Reader per il download di un file .exe.
Ci si fa sopra un doppio click e si seguono le finestre di dialogo per il completamento della installazione. Si fa andare il programma e, per aprire un PDF, si va su File -> Apri per poi selezionarlo nel File Manager (Esplora File).

Verrà mostrato in una scheda accanto a quelle della Home e degli Strumenti. Solo pochi di quest'ultimi possono essere utilizzati dalla versione gratuita. Alcuni tool sono mostrati come pulsanti anche nella parte alta della pagina.
Se si seleziona una parte del file PDF, contestualmente si visualizzeranno dei bottoni. Il primo da sinistra serve per evidenziare il testo selezionato di un colore a scelta, il secondo e il terzo rispettivamente per sottolineare e barrare il testo selezionato. Lo strumento Redigi non può essere usato così come l'ultimo che è Modifica. Si può però cliccare sullo strumento Copia per copiare il testo selezionato e incollarlo per esempio in un file del Blocco Note.

L'evidenziazione può essere cambiata di colore andando sullo
stesso pulsante per poi scegliere un altro colore tra i disponibili. Andando
poi su File -> Salva si può
salvare l'evidenziazione e visualizzarla di nuovo a una successiva
apertura del file anche se avvenuta con altro dispositivo, anche mobile. Si
può copiare anche con la scorciatoia da tastiera
Con Adobe Reader ci si può anche far leggere una parte o tutto un file PDF. Si apre e si va nel menù su Vista.
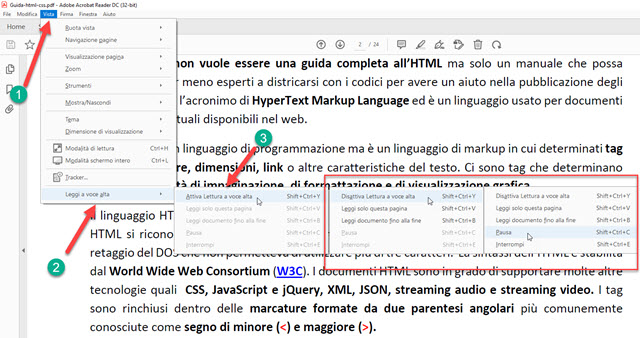
Nel menù verticale si sceglie Leggi a voce alta -> Attiva Lettura a voce alta. Successivamente si può cliccare su un paragrafo o selezionare una porzione di testo per farcelo leggere dalla sintesi vocale del computer.
Sempre nello stesso menù si può scegliere se farci leggere solo la pagina corrente oppure tutto il documento. Dopo che è iniziata la lettura, andando nello stesso menù, si può metterla in pausa o interromperla. Da notare che per ogni azione c'è una corrispondente scorciatoia da tastiera che può essere usata in alternativa alle voci del menù.
COME CREARE PDF SENZA PROGRAMMI
Come appendice voglio ricordare quello che è il sistema più semplice per creare un PDF quando si sia aperto un documento in un formato editabile. Ovvio che un programma in grado di aprire un documento ci dovrà essere.
Si può p.e. usare WordPad che viene installato di default in tutti i sistemi operativi Windows da molti anni. Si clicca su Start, si digita WordPad e si sceglie la app omonima per farla girare. Si va poi su File -> Apri e si apre il file di testo formattato (Word, RFT o ODT di LibreOffice) che verrà visualizzato nell'interfaccia.

Si clicca poi su File -> Stampa per poi andare ancora su Stampa. Si aprirà una finestra con tutte le stampanti. Si seleziona la stampante virtuale Microsoft Print to PDF per poi andare su Stampa. Si aprirà Esplora File in cui selezionare la cartella di output, dare un nome al file e andare su Salva per convertire il file in PDF.



Nessun commento :
Posta un commento
Non inserire link cliccabili altrimenti il commento verrà eliminato. Metti la spunta a Inviami notifiche per essere avvertito via email di nuovi commenti.
Info sulla Privacy