Quando si velocizza o si rallenta un video, se il filmato contiene anche un audio, quest'ultimo viene ugualmente velocizzato o rallentato nella stessa misura. Ne consegue che la frequenza dell'audio risulterà cambiata e, nel caso per esempio di un parlato, ci sarà una modifica evidentissima della tonalità. Un video con la voce di un uomo, se velocizzato, sembrerà avere la voce di una donna o addirittura di un bambino. In caso di rallentamento, la voce diventerà invece così grave e cavernosa da non essere assimilabile a qualcosa di reale già ascoltato.
Con Audacity è possibile tramite l'effetto Cambia Tempo di compensare la modifica della tonalità ma si tratta di una operazione non immediata, visto che si deve scollegare l'audio, cambiargli il tempo con Audacity per poi sostituirlo a quello originale nel programma utilizzato per la modifica della velocità del filmato.
Abbiamo però già visto come procedere in tal senso usando in sinergia Audacity con Shotcut. Quest'ultimo programma ha però una funzionalità nativa, il Filtro Intonazione, che ci consente di compensare una modifica della velocità con un cambio simmetrico della intonazione dell'audio. Sarà questo l'argomento di questo articolo.
Shotcut è un programma gratuito, open source e supportato da Windows, Mac e Linux. Si va su Click to Download per poi scegliere il link giusto per scaricare il file di installazione. Un utente Microsoft andrà su Windows Installer in uno dei due siti equivalenti FossHub e GitHub. Verrà scaricato un file .exe su cui fare doppio click per poi seguire le finestre di dialogo per completare la procedura di installazione del software.
Ho pubblicato sul Canale Youtube un tutorial per compensare l'intonazione se si cambia la velocità di un video.
Si fa andare Shotcut che si dovrebbe visualizzare con la lingua impostata nel computer. Se invece si vedesse in inglese, si va nel menù su Settings -> Language e si sceglie Italian per poi riavviare il programma.
Si clicca su Elenco Riproduzione e si trascina nella omonima finestra il video su cui operare per poi aggiungerlo in basso nella Timeline, sempre con il drag&drop del cursore. Qualche volta può capitare che il video non venga aggiunto. In quei rari casi lo si seleziona con un click e si va sul pulsante della freccia che punta verso il basso.
Per cambiare la velocità di un video si va su Proprietà sotto il menù oppure su Visualizza -> Proprietà se la sua visualizzazione fosse disabilitata o ancora sulla linguetta Proprietà nella zona dell'Elenco Riproduzione.
Il cambio di tonalità dovuto alla modifica della velocità del video può essere compensato dal Filtro Audio Intonazione ma è molto più semplice compensarlo direttamente da Proprietà mettendo l'apposita spunta.
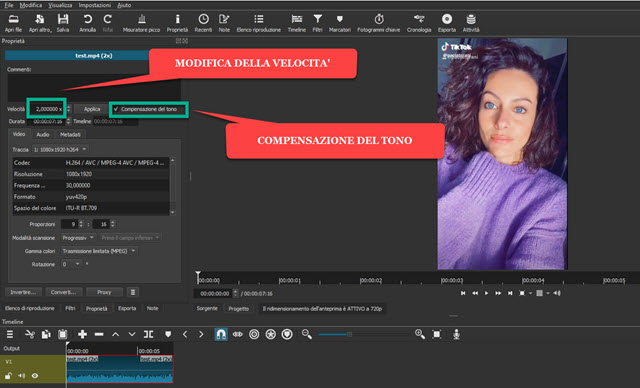
Di default in Proprietà la velocità del video è quella originale di 1,00x. Se p.e. selezioniamo il parametro numerico e lo sostituiamo con 2,00x per poi andare su Applica, la durata del video si dimezzerà mentre la frequenza dell'audio raddoppierà. Succederà l'inverso se al posto di 1,00x mettiamo 0,50x per poi andare su Applica.
Il video raddoppierà in durata e la frequenza dell'audio si dimezzerà diventando molto più grave. Se adesso si riproduce il video, ascolteremo le stesse parole ma pronunciate più rapidamente o più lentamente a seconda che il video sia stato velocizzato o rallentato. La tonalità dell'audio risulterà cambiata nello stesso modo.
Per mantenere lo stesso tono di voce basterà mettere la spunta a Compensazione del tono per poi andare su Applica. La velocità della pronuncia delle parole rimarrà rispettivamente velocizzata o rallentata ma il tono dell'audio sarà identico a quello originale. Come appendice euristica faccio presente che si può anche non mettere la spunta a Compensazione del tono e ottenere lo stesso risultato applicando alla clip il filtro audio Intonazione.
Nel cursore Compensazione della Velocità presente nella sua finestra di configurazione basterà immettere lo stesso valore applicato alla velocità del video, sia nel caso che sia stato velocizzato o rallentato. Ovviamente la modifica della velocità può essere applicata anche a solo una clip del video selezionandola dopo aver diviso il video in parti con il pulsante Dividi su Testina di Riproduzione. Infine, per esportare il video con formato MP4, si va su Esporta, si sceglie Predefinito, si clicca su Esporta File, si dà un nome al video, si sceglie la cartella di output e si va su Salva per poi visualizzare il procedere della codifica del filmato nella finestra Attività in alto a destra.



Nessun commento :
Posta un commento
Non inserire link cliccabili altrimenti il commento verrà eliminato. Metti la spunta a Inviami notifiche per essere avvertito via email di nuovi commenti.
Info sulla Privacy