In un precedente post abbiamo visto come con l'applicazione Google Maps, anche per dispositivi mobili, si possano scaricare delle mappe offline personalizzate per visualizzarle anche senza doverci connettere a un segnale internet.
In questo articolo faremo due passi ulteriori. Con il primo vedremo come creare un percorso in una di queste mappe offline e con il secondo illustrerò come salvare tale percorso nella schermata Home, per aprirlo all'occorrenza con un click, e come condividerne le indicazioni stradali via email o con un messaggio inviato tramite social network.
Salvare un percorso in una mappa offline è fondamentale se siamo in viaggio in zone in cui il segnale internet è debole, se non addirittura assente, mentre la condivisione è utile per non perdersi se si sta viaggiando in gruppo.
Non ho trovato il modo per condividere la mappa tout court ma solo come condividere le indicazioni stradali per percorrere tutto l'itinerario. Tali indicazioni sono costituite da un file di testo condivisibile via social network.
Ho pubblicato sul Canale Youtube come creare itinerari nelle mappe offline e consultarli senza internet.
La guida è riferita alla applicazione per Android ma anche per quella per iPhone e iPad la procedura non cambia.
Le applicazioni di Google Maps possono essere installate gratuitamente dal Google Play Store e dall'App Store.
- Installa Google Maps per Android;
- Installa Google Maps per iOS.
COME CREARE DELLE MAPPE OFFLINE CON GOOGLE MAPS
Si apre l'app di Google Maps e si digita il nome di un luogo o di una regione di cui ottenere la mappa offline.
Si tocca quindi nel nostro profilo in alto a destra dello schermo per visualizzare la schermata delle Impostazioni.

Tra le voci del menù si tocca su Mappe Offline. Si visualizzerà la stessa mappa iniziale che potremo modificare, trascinandola, o applicando lo Zoom In o Zoom Out. In basso si visualizzerà lo spazio occupato dalla mappa.
Si tocca sul pulsante Scarica e si attende la fine del download della mappa offline. Andando sul menù a lato dei tre puntini potremo rinominarla, visualizzarla o eliminarla. Se si sceglie Visualizza verrà aperta un'altra schermata.
Ci verrà mostrata la scadenza della mappa che cadrà esattamente dopo un anno. Andando su Aggiorna la mappa verrà aggiornata immediatamente. Infine toccando sulla miniatura della mappa si aprirà e in basso visualizzeremo il messaggio "In quest'area è possibile fare ricerche e navigare offline". Si tocca sul pulsante blu a destra.

Si va su "La tua Posizione" e si digita nel primo campo il luogo in cui iniziare l'itinerario. Nel secondo campo si digita invece la destinazione. Se il percorso è completo si va su Fine. Per aggiungere altre tappe si va sul menù.
Si tocca su Aggiungi Tappa, si digita il nome del luogo e si va sulla icona della lente. Google Maps lo aggiungerà al percorso. Resterà il campo Aggiungi Tappa in cui potremo aggiungere altre località con lo stesso sistema.

La prima tappa verrà denotata con la lettera A, la seconda con la lettera B e così via. Quando l'itinerario è concluso, si va su Fine. In alto si visualizzeranno solo la località iniziale e quella finale con il numero di tappe mentre nel resto dello schermo verrà mostrato l'intero itinerario. Verrà anche indicata il tempo di percorrenza presunto.
Si potrà però cambiare il mezzo di trasporto, per esempio passare dall'auto alla bicicletta o anche alla camminata a piedi. Si tocca ancora sul menù per altre scelte. In Opzioni Percorso si possono evitare autostrade e traghetti.
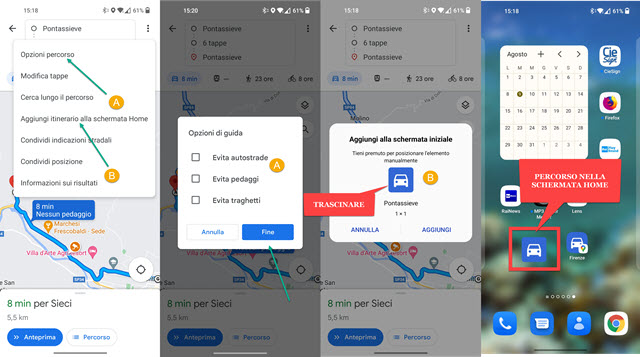
Con Aggiungi Itinerario a Schermata Home si potrà trascinare una icona nella schermata Home per poi posizionarla. Toccandoci sopra si aprirà l'itinerario collegato anche senza essere connessi a internet.
C'è anche una opzione di condivisione. Si tocca su Condividi Indicazioni Stradali e si sceglie l'app con cui farlo.
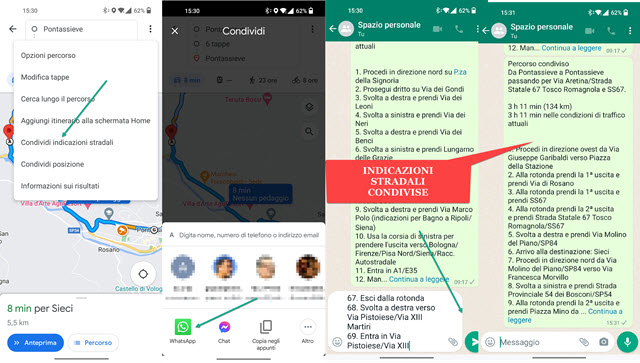
Si possono inviare anche tramite email. Con WhatsApp si sceglie una chat singola o di gruppo e si inviano.



Nessun commento :
Posta un commento
Non inserire link cliccabili altrimenti il commento verrà eliminato. Metti la spunta a Inviami notifiche per essere avvertito via email di nuovi commenti.
Info sulla Privacy