Nelle versioni precedenti di DaVinci Resolve erano presenti un sacco di effetti per inserire in una traccia della Timeline dei titoli in tre dimensioni. Nella versione 17 questi effetti sono scomparsi, almeno in quella gratuita.
Ricordo infatti che DaVinci Resolve ha una sua versione a pagamento e una gratuita con meno effetti e funzioni. Questo video editor professionale supporta Windows, MacOS e Linux. Per installarlo gratis si clicca sul pulsante Download gratuito per poi scegliere il bottone adatto al nostro sistema operativo tra quelli di sinistra.
Si aprirà una finestra in cui digitare alcuni nostri dati anagrafici come nome, cognome, città, paese e indirizzo email per poi andare su Registrati e Scarica. Un utente Windows scaricherà un file ZIP su cui cliccare con il destro del mouse per poi andare su Estrai tutto -> Estrai per creare una cartella con il contenuto dello ZIP.
Tale contenuto sarà costituito da un file in formato .exe su cui fare un doppio click e seguire le finestre di dialogo per completare l'installazione del software. Quando si apre DaVinci Resolve si visualizza il Project Manager in cui andare su New Project, digitare il nome del progetto e cliccare su Create per aprirne l'interfaccia principale.
Tale interfaccia è formata da sette schede o pagine: Media, Cut, Edit, Fusion, Color, Fairlight e Deliver. Media serve per organizzare i file video del progetto, Cut per estrarre la parte del girato che ci serve in fase di montaggio. In questo contesto si inizia dalla Edit Page e si trascina nella Media Pool il video su cui operare.
Ho pubblicato sul mio Canale Youtube il tutorial che illustra come aggiungere Testo 3D personalizzato ai video.
Se dopo il drag&drop del video si visualizzasse un popup, si clicca su Change per cambiare il frame rate di default di DaVinci Resolve (24fps) e renderlo uguale a quello del video importato. Si aggiunge il video alla Timeline sempre utilizzando il trascinamento del cursore. Se si intende aggiungere il testo solo a una parte del video allora si usa lo strumento della lametta (Blade Edit Mode) per selezionare la parte del video a cui aggiungere il Testo 3D.
Si va nella Fusion Page in cui saranno visibili i due Nodi MediaIn1 e MediaOut1. Negli strumenti visibili nella parte alta dell'area dei Nodi si clicca su quello Text3D per poi trascinarlo sopra a quello della MediaIn1.
Successivamente si trascinano sulla destra di Text3D1 i Nodi Merge3D1 e Rendered3D1. Si collega l'output del primo Nodo all'input del secondo e l'output del secondo a quello del terzo. Si va poi su Merge e si trascina tale nodo sopra al collegamento tra MediaIn1 e MediaOut1 in modo da posizionarlo tra di essi. Alternativamente si può selezionare MediaIn1 e cliccare su Merge per aggiungerlo direttamente in mezzo al collegamento dei due nodi.

Si collega poi l'output di Rendered3D1 con un input di Merge1. Si accende il puntino sotto Text3D1 per visualizzare il nodo nel 1° player mentre nel 2° si visualizzerà il risultato finale MediaOut1. In tale player potremo spostare il testo in tutte e tre le direzioni mediante le frecce, se è acceso lo strumento sposta in alto a sinistra.
Invece accendendo quello a destra della rotazione, potremo
ruotare il testo intorno ai tre assi. Con il terzo pulsante
si potranno infine modificare le dimensioni del testo sempre
lungo i tre assi. Se teniamo premuto il tasto

Selezionando il nodo Text3D1 e andando su Inspector potremo digitarlo nella scheda Text. Con gli strumenti di tale scheda si potranno scegliere il colore, la dimensione in Size, la famiglia di font, la distanza tra i caratteri in Tracking e altri parametri. In basso si va su Extrusion -> Extrusion Depth per lo spessore del testo.
Infatti il testo di default viene inserito bidimensionale. Si
posiziona di profilo con
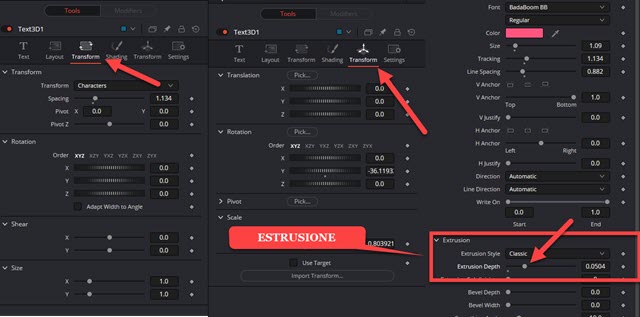
Nella prima scheda Transform si può modificare lo spazio tra i caratteri e applicare la rotazione nei tre assi.
Nella seconda scheda Transform in Traslation si può spostare il testo nello schermo sempre secondo i tre assi. Quello che adesso manca per avere un vero effetto tridimensionale è l'illuminazione in modo da creare ombre.
Si digita la combinazione di tasti

Si digita Light nella casella di ricerca, si seleziona Directional Ligh quindi si va su Add per creare il nodo omonimo che sarà posizionato in alto e il suo output verrà collegato a un input di Merge3D1.
Si seleziona poi Rendered3D1 e, in Inspector, si mette la flag a Enable Lighting e Shadow per abilitare luci e ombre. Il testo in tre dimensioni assumerà un aspetto più realistico. Adesso non resta che impostare la luce.
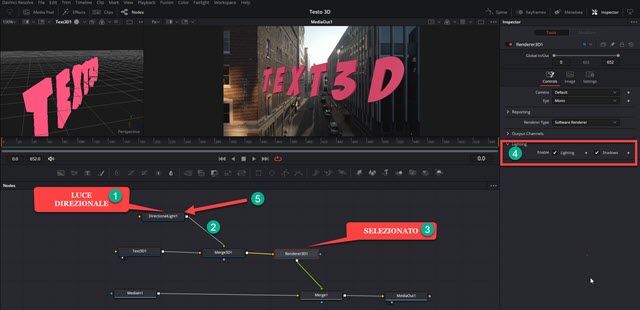
Si seleziona quindi il nodo DirectionalLight1. Si va poi in Inspector -> Transform per visualizzare gli strumenti per traslare e per ruotare la posizione della luce lungo i tre assi. Lo si potrà fare anche manualmente con il mouse agendo sugli assi di spostamento e di rotazione nel player di anteprima posto a sinistra.
Con
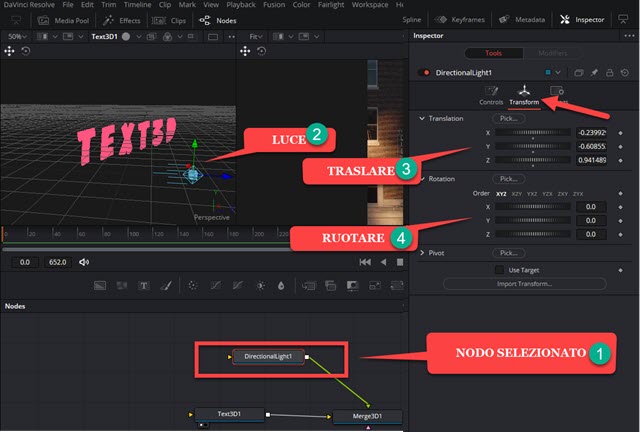
Contestualmente allo spostamento di posizione e di direzione della fonte luminosa, si vedrà cambiare l'aspetto del testo tridimensionale. Come ultimo passaggio si potrà animare il testo usando i Keyframes di DaVinci Resolve.
Si posiziona l'indicatore di riproduzione all'inizio della clip e, p.e. andando in Transform -> Translation -> X, si potrà spostare il testo fuori dalla schermo sulla sinistra. Si sposta poi in avanti l'indicatore di riproduzione e, agendo sulla stessa rotella, si fa in modo che il testo si visualizzi sullo schermo. Il risultato sarà che il testo comparirà durante la riproduzione dalla sinistra. Lo si potrà poi far sparire sulla destra con lo stesso sistema.
Per applicare i KeyFrames o Fotogrammi Chiave basta cliccare sul pulsante a forma di losanga accanto a un parametro. Il pulsante diventerà rosso e applicherà il valore impostato quando la riproduzione arriverà in quel frame. Oltre alla Traslazione si potranno applicare i Keyframe anche alla Rotazione e alla Directional Light.

Per aggiungere i KeyFrames ai parametri del testo occorre selezionarne il nodo e andare sulla scheda relativa così come per applicare i Keyframes alla luce occorre selezionare il nodo DirectionalLight1 e agire sui parametri.
Si riproduce il video per visualizzare aspetto e animazione del testo in tre dimensioni. Quando siamo soddisfatti, si va prima su Edit per riprodurre nuovamente il video con il testo sovrimpresso quindi si passa alla Deliver Page.
Per esportare il video se ne digita il nome in Filename, si clicca su Browse in Location per selezionare la cartella di output, si sceglie il formato di esportazione, p.e. MP4, si clicca sul pulsante Add to Render Queue quindi si va su quello Render All per perfezionare la codifica del video con il Testo in 3D sovrimpresso.



Nessun commento :
Posta un commento
Non inserire link cliccabili altrimenti il commento verrà eliminato. Metti la spunta a Inviami notifiche per essere avvertito via email di nuovi commenti.
Info sulla Privacy