Ho pubblicato molti post su Shotcut, video editor gratuito e multipiattaforma, di semplice utilizzo ma con molte funzionalità. Mi sono però accorto che non ho mai postato un tutorial che trattasse in modo esauriente come mostrare delle immagini sovrapposte ai video. Le immagini vengono trattate da Shotcut come fossero video.
Quando si trascina una foto in una traccia viene creata una clip di cui si può regolare la durata. Se tale traccia è posizionata sopra a quella di un video, l'immagine si vedrà sovrimpressa. Attraverso il Filtro della Dimensione, Posizione e Rotazione si potrà poi riposizionare e ridimensionare nello schermo.
Contrariamente a DaVinci Resolve, Shotcut supporta l'importazione anche delle immagini animate in formato GIF. Per avere dei risultati esteticamente apprezzabili occorre che le immagini mostrate sopra ai video abbiano lo sfondo trasparente e che quindi siano in formato PNG o GIF. Mentre le immagini PNG possono essere regolate in durata quelle in GIF, essendo delle animazioni hanno una durata prestabilita. Si può però risolvere facendo il copia incolla della GIF per creare quindi una clip con l'animazione che si riproduce in loop.
Per installare Shotcut si va su Click to Download, si chiude la pubblicità e si clicca sul link adatto al nostro sistema operativo. Ricordo che questo programma è supportato da Windows, MacOS e Linux. Un utente del primo OS cliccherà su Windows Installer, in uno dei due siti equivalenti FossHub e GitHub, per poi scaricare un file .exe su cui fare un doppio click e seguire le finestre di dialogo per completare l'installazione del software.
Ho pubblicato sul mio Canale Youtube un tutorial che illustra in dettaglio come mostrare le immagini su un video.
Immagini in formato PNG o GIF possono essere trovate tramite la Ricerca Avanzata Immagini di Google. Oltre alla parola chiave per la ricerca, si può scegliere il formato PNG o GIF, Trasparenti come colore e Creative Commons nei Diritti di Utilizzo per visualizzare solo immagini senza copyright.
Se avete una immagine in JPG potete eliminare lo sfondo e renderlo trasparente mediante il programma gratuito Gimp per poi esportare l'immagine in PNG. Non sto a ripetere come fare perché ho già pubblicato dei tutorial in merito. Si può usare lo strumento Fuzzy, quando lo sfondo è omogeneo, o quello per la Selezione a mano libera, quando il contorno ha colori non omogenei e che sono vicini a quelli del soggetto in primo piano.
In ogni caso nel video tutorial è illustrato come procedere per eliminare lo sfondo e come salvare il soggetto con lo sfondo trasparente e in formato PNG. Se utilizzate delle GIF, anche queste debbono avere lo sfondo trasparente. In caso contrario potete usare lo strumento gratuito Unscreen per rimuoverlo da clip lunghe fino a 5 secondi.
Si fa andare Shotcut quindi si clicca su Elenco Riproduzione e si trascina nella finestra omonima in alto a sinistra il video di sfondo e le immagini da mostrarvi sovrimpresse. Si aggiunge il video alla Timeline in basso.
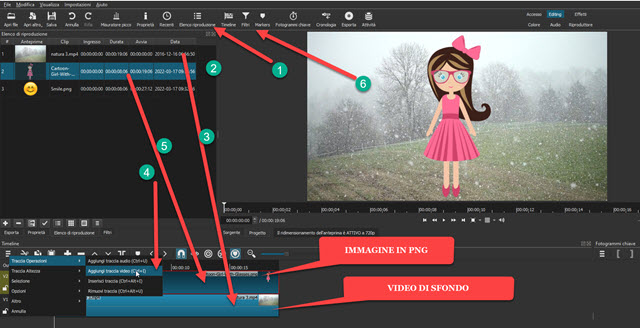
Si clicca poi sul menù della Timeline e si va su Traccia Operazioni -> Aggiungi Traccia Video. Nella traccia che verrà aggiunta sopra a quella esistente si trascina l'immagine da mostrare sovrimpressa. Nasconderà parte del video, ma non tutto avendo lo sfondo trasparente. Si regola la durata di tale clip e la si seleziona con un click.
Si va su Filtri quindi si clicca sul pulsante del Più nella finestra omonima e si sceglie la scheda Video per scorrere l'elenco dei filtri in essa contenuti. Si clicca su quello Dimensione, Posizione e Rotazione e si agisce sui bordi per il ridimensionamento dell'immagine e sul puntino centrale per il suo posizionamento.
Si può mostrare anche una seconda immagine andando sempre sul menù per poi aggiungere una nuova Traccia Video in cui trascinare un'altra immagine in PNG che potrà essere posizionata e ridimensionata nello stesso modo.

Le immagini così inserite rimarranno fisse nello schermo. Si possono però animare con i Fotogrammi Chiave.
ANIMARE LE IMMAGINI POSIZIONATE SU UN VIDEO
Si sposta l'indicatore di riproduzione all'inizio della clip dell'immagine. Si va su Filtri e si sceglie quello Dimensione, Posizione e Rotazione quindi si imposta posizione e dimensione della immagine nel 1°frame.
Si clicca sul pulsante del Fotogramma Chiave che diventerà celeste. In basso se ne visualizzerà la Timeline.
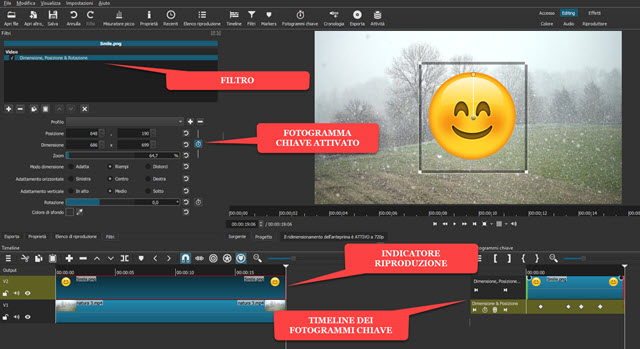
Si sposta poi in avanti l'indicatore di riproduzione e si sposta la posizione della immagine, oltre eventualmente anche alla sua dimensione. Per ogni modifica dei valori dei parametri del Filtro Dimensione, Posizione e Rotazione si creerà un Fotogramma Chiave che verrà visualizzato a forma di rombo nella Timeline dei Keyframe.
I Fotogrammi Chiave potranno anche essere selezionati con un click e eliminati cliccando sul cestino. Se adesso si riproduce la Timeline si visualizzerà l'immagine che si muove in modo continuo tra le posizioni che abbiamo impostato per i singoli fotogrammi chiave. Più Keyframe si creano e più fluido diventerà il movimento.
COME POSIZIONARE UNA IMMAGINE ANIMATA SOPRA UN VIDEO
Si seguono le stesse indicazioni già viste per le PNG. Le GIF però essendo animate non potranno essere modificate nella loro durata. Se si vuole mostrare la GIF per più tempo della sua durata naturale occorre fare il copia incolla.

Per il Copia Incolla si seleziona la GIF, si clicca sul pulsante Copia sopra la Timeline, si posiziona l'indicatore di posizione alla fine della stessa GIF quindi si va ripetutamente su Incolla per ripetere la GIF tutte le volte che si desidera. Se adesso si riproduce la Timeline vedremo l'immagine animata in loop sovrimpressa al video.
Per posizionarla si seleziona la prima clip della GIF e si va su Filtri quindi sul pulsante del Più. Si scelgono i filtri Video quindi si clicca su quello Dimensione, Posizione e Rotazione e si posiziona e ridimensiona la GIF.

Nella finestra di configurazione del Filtro si clicca su Copia Filtri quindi si seleziona la seconda clip e si va sul pulsante accanto Incolla Filtri. Si ripete l'operazione per la 3° e per tutte le GIF che abbiamo aggiunto alla clip.
Per salvare il risultato del video con le immagini sovrapposte si va su Esporta, si lascia Predefinito in Assortimento per un video in MP4 e codec H.264, si clicca su Esporta File, si dà un nome al video, si sceglie la cartella di output e si va su Salva. La percentuale di completamento della codifica del video verrà mostrata in alto a destra su Attività. Alla fine dell'encoding si potrà riprodurre il video cercandolo nella cartella di destinazione.



Nessun commento :
Posta un commento
Non inserire link cliccabili altrimenti il commento verrà eliminato. Metti la spunta a Inviami notifiche per essere avvertito via email di nuovi commenti.
Info sulla Privacy