I video editor supportano anche i file di immagini e di audio e quindi possono servire anche per editare brani musicali e foto, oltre che per la post produzione dei video. Abbiamo già visto p.e. come con il programma open source Shotcut si possano mixare due o più audio da salvare in MP3 o in altro formato. Giusto ieri ho invece mostrato come con il gratuito DaVinci Resolve si possano aggiungere immagini ai video.
In questo articolo illustrerò come gestire le foto su Shotcut, come realizzare delle animazioni in GIF a partire da delle immagini, come aggiungere alle foto gli effetti di Shotcut e come inserire le immagini sopra i filmati. In sostanza vedremo come Shotcut possa essere usato anche come editor di immagini alternativo ad altri software.
Shotcut inoltre è un video editor che supporta l'importazione delle GIF, contrariamente a DaVinci Resolve. Infine nel post illustrerò anche come sovrapporre immagini ai video e come farle muovere nello schermo applicando i Fotogrammi Chiave ai parametri di posizione e dimensione. Per alcune personalizzazioni delle immagini è più semplice usare i Filtri di Shotcut rispetto ai programmi di grafica come Gimp e Photoshop.
L'esportazione di immagini dalla Timeline di Shotcut è infatti molto semplice perché si può selezionare il fotogramma con l'indicatore di riproduzione per poi esportarlo nei formati JPG, PNG, GIF, ecc...
Ho pubblicato sul Canale Youtube un tutorial per creare GIF, editare e aggiungere foto ai video con Shotcut.
Iniziamo a mostrare come Shotcut possa essere utilizzato anche come editor di immagini. Occorre però fare attenzione alla risoluzione del progetto che deve essere identica alla risoluzione delle immagini perché altrimenti si vedranno delle barre nere orizzontali o verticali. Si fa andare Shotcut e si va su Impostazioni.
In Modalità Video si controlla che la risoluzione sia uguale a quella della foto da processare. Se così non fosse, si va su Personalizzato -> Aggiungi per poi digitare la risoluzione delle foto, darle un nome e andare su OK.
SHOTCUT COME EDITOR DI IMMAGINI
Si clicca quindi su Elenco Riproduzione e si trascina nell'omonima finestra l'immagine su cui intervenire. La foto sarà poi aggiunta alla Timeline, sempre con il drag&drop del mouse. Si seleziona la sua traccia e si clicca su Filtri.
Si va sul pulsante del Più quindi si sceglie la scheda dei Filtri Video. All'immagine della traccia possiamo aggiungere i Filtri Video che vogliamo per modificarla. Si può andare su Acuisci per aumentarne la nitidezza, su Bagliore per aggiungerlo e personalizzarlo, su Contrasto e/o Regolazione Colore per aggiustare i colori.
Si può selezionare pure Testo Ricco per aggiungere testo formattato alla foto in modo più semplice che con GIMP.

Si possono applicare anche più filtri tra cui pure quello della Opacità per rendere la foto semitrasparente.
Per salvare l'immagine è irrilevante la posizione dell'indicatore di riproduzione, visto che i fotogrammi sono tutti identici. Si clicca su File -> Esporta fotogramma, si sceglie la cartella di destinazione e il formato, si dà un nome alla immagine e si va su Salva. I formati supportati sono PNG, BMP, JPEG, PPM, TIFF e WebP.

Questo metodo in certe circostanze si rivela essere più veloce di quelli con gli editor grafici canonici.
CENSURARE AREE DELLE IMMAGINI
Con Shotcut si possono anche nascondere aree delle immagini utilizzando il Filtro Maschera Semplice.
Si va sotto il menù su Apri Altro -> Colore. Si può lasciare Trasparente per una copertura con il nero oppure andare ancora su Colore, sceglierne un altro, per poi andare su OK. Si va su Elenco Riproduzione e si clicca sul pulsante del Più, posto in basso della finestra, per aggiungere l'elemento colore all'Elenco Riproduzione.
Si trascina la foto su cui operare nella prima traccia della Timeline. Si clicca sul menù della stessa Timeline per poi andare su Traccia Operazioni -> Aggiungi Traccia Video. Nella traccia in alto si trascina l'elemento colore e lo si seleziona. Si va poi su Filtri, pulsante del Più, scheda Video e si clicca su Maschera: forma semplice.
Verrà visualizzato un rettangolo nero (o di altro colore). Se si vuole censurare un volto, si sceglie Ellisse in Forma. Attraverso i cursori del filtro si impostano le dimensioni dell'area da nascondere e la si posiziona. I cursori Larghezza e Altezza servono per la dimensione mentre quelli Orizzontale e Verticale per calibrare la posizione.

Per salvare l'immagine così censurata, si procede come prima, andando su File -> Esporta Fotogramma.
COME CREARE GIF CON SEQUENZA DI IMMAGINI IN SHOTCUT
Si posizionano in una cartella tutte le immagini che formeranno i fotogrammi della GIF. Per far comprendere a Shotcut che cosa vogliamo fare, occorre far precedere il nome di ciascuna immagine con un numero di ordine, p.e. 1 primo file, 2 secondo file, 3 terzo file e così via. Per rendere le cose più semplici, si possono denominare i file semplicemente con i soli numeri. Si aggiungono a Elenco Riproduzione e il file 1.jpg si trascina nella Timeline.

Si va quindi su Proprietà e si mette la spunta a Sequenza Immagini. Se il progetto ha p.e. un frame rate di 30fps allora, per visualizzare una immagine per due secondi, occorrerà mostrarla per 60 fotogrammi.
Si digita tale valore in Ripeti. La lunghezza della clip verrà rimpicciolita di parecchio. Si agisce sulla maniglia di destra per aumentare la durata fino al numero di secondi impostato moltiplicato il numero delle foto della sequenza.
Non occorre fare calcoli perché la clip si arresterà non appena giunta a tale lunghezza. Si può riprodurre e sarà formata da immagini che si visualizzano una dopo l'altra. Per salvarle in formato GIF si va su Esporta.
In Assortimento si sceglie GIF Animation. Si clicca su Esporta File, si sceglie la cartella di destinazione, si dà un nome alla immagine animata, si va su Salva e si attende la fine del processo di esportazione in Attività.
IMPORTARE GIF IN SHOTCUT
Shotcut supporta anche l'importazione delle immagini in GIF. Si trascinano in Elenco Riproduzione come gli altri file. Quando si aggiungono alla Timeline verrà visualizzato un messaggio che ci invita alla loro conversione.
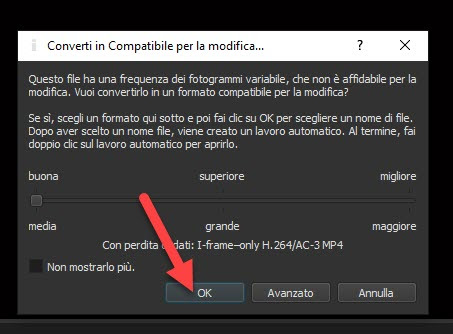
Si può scegliere una qualità buona, superiore o migliore che convertirà la GIF rispettivamente in formato MP4, MOV o MKV. Si va su OK e si attende la fine della conversione della GIF che poi sarà trattata come un video.
AGGIUNGERE FOTO A VIDEO E ANIMARLE
Per aggiungere immagini sopra ai video, si posizionano in una traccia sovrastante al filmato. Si può allungare la clip fino a occupare anche tutta la durata del video. Si seleziona la traccia della immagine e si va su Filtri.
In Filtri Video si sceglie Dimensione, Posizione e Rotazione quindi si ridimensiona e si posiziona la foto.

Per fare in modo che l'immagine si sposti durante la riproduzione, si applicano i Fotogrammi Chiave o Keyframes. Con l'indicatore di riproduzione posto all'inizio della clip si posiziona l'immagine sovrimpressa.
Si clicca sul pulsante del Fotogramma Chiave che diventerà di colore celeste. Si sposta in avanti l'indicatore di riproduzione e manualmente, o attraverso i numeri posti a sinistra, si modifica la posizione della immagine.
Si verrà quindi a creare un secondo fotogramma chiave. Si procede nello stesso modo per crearne altri fino alla fine della clip della immagine. Più fotogrammi chiave si creano migliore sarà la fluidità del movimento. I fotogrammi chiave possono anche essere eliminati o modificati andando nella Timeline degli stessi in basso a destra.
Per salvare il video si clicca su Esporta, si sceglie Predefinito in Assortimento, si va su Esporta File, si sceglie cartella di output, si dà un nome al file quindi si clicca su Salva e si attende la fine della codifica del video.



Nessun commento :
Posta un commento
Non inserire link cliccabili altrimenti il commento verrà eliminato. Metti la spunta a Inviami notifiche per essere avvertito via email di nuovi commenti.
Info sulla Privacy