DaVinci Resolve è sicuramente il più performante tra i video editor installabili gratuitamente su Windows, Mac e Linux anche se la casa produttrice del software ne commercializza pure una versione a pagamento.
Per la sua installazione si apre la Home di DaVinci Resolve e si clicca sul pulsante Scarica. Nella pagina modale che si apre si clicca sul pulsante relativo al nostro sistema operativo, scegliendo quelli di sinistra per installare la versione gratuita mentre DaVinci Resolve Studio è invece a pagamento. Al momento siamo alla versione 17.
Nel modulo che si aprirà si dovranno compilare almeno i campi obbligatori per poi andare su Registrati e Scarica. Un utente Windows scaricherà un file ZIP su cui dovrà cliccare con il destro del mouse per poi scegliere Estrai tutto. Verrà estratto nella cartella scelta il contenuto dello ZIP, costituito da un file .exe su cui fare un doppio click.
Si dovranno poi seguire le finestre di dialogo del wizard per completare il processo di installazione di DaVinci Resolve. Finalmente si fa andare il programma. Dopo le schermate di benvenuto del primo avvio ci verrà mostrata una prima interfaccia in cui andare su New Project, dare un nome al progetto e cliccare su Create.
Si aprirà l'interfaccia principale di DaVinci Resolve costituita da sette schede: Media, Cut, Edit, Color, Fusion, Fairlight e Deliver. Per i progetti non particolarmente complessi, si inizia quasi sempre dalla scheda Edit, visto che Media e Cut servono solo per organizzare e ritagliare le clip, utili nel caso del girato di un film.
In questo post vedremo come utilizzare alcuni filtri di DaVinci Resolve per convertire un video in un cartone animato e in un disegno. I risultati non saranno eccezionali ma sicuramente meritevoli di attenzione.
Ho pubblicato sul mio Canale Youtube il video tutorial per convertire video in cartoni animati e disegni.
Nella scheda Edit di DaVinci Resolve si trascina il video su cui operare nella finestra della Media Pool. Si clicca su Change, se appare una finestra popup, per uniformare il frame rate di DaVinci Resolve con quello del video.
APPLICARE IL FILTRO ABSTRACTION PER L'EFFETTO CARTOON
Si aggiunge il file del video alla Timeline con il drag&drop del cursore. Si accende il pulsante Effects Library.
Se non si visualizzasse la colonna di sinistra, si clicca sul pulsante in alto, a sinistra del layout. Si va su Toolbox -> OpenFX -> Filters e si scorrono i filtri verso il basso fino a trovare la sezione Resolve FX Stylize.

Il primo filtro della sezione è Abstraction. Passandoci sopra con il cursore se ne vedrà l'anteprima nel player.
Ci si clicca sopra per selezionarlo e, con il sinistro premuto, si trascina nella Timeline sulla clip a cui applicarlo.
Si va su Inspector in alto a destra quindi si scelgono una dopo l'altra le schede Effects -> Open FX.

Sono visibili i cursori per personalizzare l'effetto. In Pre Blur si imposta la sfocatura, in Abstraction Strength si sceglie l'intensità del filtro e in Iterate Abstraction il numero delle ripetizioni, da uno a dieci.
Il secondo parametro Quantization Controls è utile se si vuole rendere il video un po' distorto per assomigliare ancora di più a un cartoon. Dopo aver messo la spunta a Quantization, con i cursori Steps e Softness, rispettivamente passi e morbidezza, si regola l'aspetto del video. È utile anche mettere la spunta a Draw Edge in Draw Edge Control per avere un fumetto dai contorni più definiti. Anche in questa sezione ci sono i cursori per regolare i parametri. Infine in Global Blend si sceglie la quantità di effetto da applicare, di default il 100%.
APPLICARE IL FILTRO WATERCOLOR PER L'EFFETTO DISEGNO
Se si vuole convertire un video in un disegno, DaVinci Resolve offre un filtro specifico denominato Pencil Sketch che però è disponibile solo per la versione a pagamento del programma. In quella gratuita può essere aggiunto ma verrà mostrato con un watermark. Però devo dire che il risultato è piuttosto deludente rispetto alle aspettative.
Invece si può usare il filtro Watercolor, che abbiamo già usato per convertire il video in un acquerello, presente in fondo alla stessa sezione Resolve FX Stylize. Si trascina nella clip a cui applicarlo e si va su Inspector.
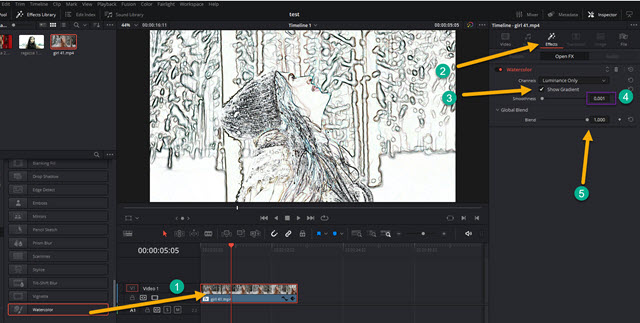
Si sceglie la scheda Effects -> Open FX e si mette la spunta a Show gradient. Il video che in precedenza era stato trasformato in acquerello, prenderà l'aspetto di un disegno. Per avere un disegno migliore, consiglio di impostare la Smoothness (morbidezza) come 0.001. Si fa un doppio click sul numero di default o.010 per poi digitare questo numero e andare su Invio. Opzionalmente si può spostare il cursore di Blend sulla sinistra per aggiungere un po' di colore al disegno. Si riproduce l'anteprima per controllare che il disegno soddisfi le nostre aspettative.
COME ESPORTARE I VIDEO SU DAVINCI RESOLVE
A beneficio di coloro che non conoscessero ancora le funzionalità di questo programma, ricordo come esportare il video della Timeline. Si sceglie la scheda Deliver, ultima a destra. Nella colonna di sinistra si digita il nome del video in Filename e si clicca su Browse in Location per scegliere la cartella di destinazione.
Più in basso si seleziona il formato, p.e. MP4, quindi si va sul pulsante Add to Render Queue. Un riquadro con le impostazioni del salvataggio verrà aggiunto nella finestra dei Jobs in alto a destra. Si clicca su Render All per iniziare il processo di codifica del video che alla fine potrà essere riprodotto cercandolo nella cartella di output.



Nessun commento :
Posta un commento
Non inserire link cliccabili altrimenti il commento verrà eliminato. Metti la spunta a Inviami notifiche per essere avvertito via email di nuovi commenti.
Info sulla Privacy