Tra qualche giorno la Microsoft presenterà ufficialmente Windows 11 di cui si possono già installare le versioni di test e che modificherà alquanto quello che è stato l'aspetto dello schermo in tutte le versioni di Windows 10.
Probabilmente ci sarà anche la possibilità di visualizzare il nuovo OS nello stesso stile del vecchio, a beneficio di coloro che non amano i cambiamenti. Una cosa che sicuramente rimarrà anche nel nuovo sistema operativo sarà la Barra delle Applicazioni, TaskBar in inglese, anche se probabilmente qualche modifica le verrà apportata.
La funzione principale della Barra delle Applicazioni è quella di mostrare l'icona dei programmi che in quel momento sono aperti nel desktop. Le icone possono essere fissate nella Barra cliccandoci sopra con il destro del mouse. Si tratta di una operazione che ci permetterà di visualizzare l'icona anche quando il programma a cui si riferisce non è in funzione e ci consentirà di aprirlo con un solo click invece che con un doppio click.
Oltre a questa funzionalità la Barra delle Applicazioni di Windows 10 può essere usata anche per altro e se ne possono personalizzare diversi aspetti. Sarà questo l'argomento di questo post che presumibilmente diventerà obsoleto nel momento in cui Windows 11 avrà definitivamente soppiantato Windows 10.
Ho pubblicato sul mio Canale Youtube un tutorial su come personalizzare la Barra delle Applicazioni.
Per aggiungere una icona alla TaskBar ci si clicca sopra con il destro del mouse, quando il programma a cui si riferisce è aperto, e si sceglie Aggiungi alla Barra delle Applicazioni accanto al simbolo del Pin introdotto da Pinterest. Le icone possono poi essere rimosse, sempre cliccandoci sopra con il destro mouse e scegliendo stavolta Rimuovi dalla Barra delle Applicazioni. Si possono aggiungere anche dal menù aperto con Start.
Si clicca con il destro del cursore sulla mattonella relativa al programma e si va su Altro -> Aggiungi alla Barra delle Applicazioni. Se una app non fosse presente su Start si va su Tutte le App e vi si trascina con il mouse.
MENÙ CONTESTUALE DELLA BARRA DELLE APPLICAZIONI
Cliccando con il destro del puntatore in uno spazio vuoto della TaskBar se ne visualizza il menù contestuale.

Agendo su tale menù si possono personalizzare molti aspetti della TaskBar. Nella Barra degli Strumenti si possono flaggare o meno Indirizzi e Collegamenti per visualizzarli nella stessa Barra. Più interessante la flag su Desktop che ci permette di visualizzare tutte le icone e le cartelle presenti nel desktop anche quando è nascosto.
Quando il desktop è nascosto dalle finestre che sono aperte, si può cliccare su Mostra Desktop per ridurre a icona tutte le finestre. Le opzioni Sovrapponi le finestre, Mostra le finestre a pila e Mostra le finestre affiancate danno la possibilità all'utente di organizzare il lavoro come meglio crede.
Del Widget delle Notifiche e Interessi ho già parlato abbondantemente. Se ne può mostrare solo l'icona, l'icona insieme al testo e si può anche disattivare. La sola icona mostrerà lo stato del meteo, l'icona con il testo mostrerà anche la temperatura. Cliccandoci con il sinistro del cursore si visualizzeranno le ultime notizie secondo quello che sono i nostri interessi con schede che possono essere personalizzate, aggiunte o eliminate.
Si possono opzionalmente mostrare o nascondere alcune icone specifiche della Microsoft come il pulsante Cortana, il pulsante Visualizzazione Attività, il pulsante Area Windows Ink e il pulsante della Tastiera Virtuale. Windows Ink ci permette di accedere a Whiteboard e a Cattura Schermo mentre la tastiera virtuale è utile per digitare vocali accentate maiuscole per aggiungere emoji e altri simboli Unicode.
GESTIONE ATTIVITÀ DI WINDOWS
Il menù contestuale della Barra delle Applicazioni è utilissimo per aprire Gestione Attività, funzionalità fondamentale per chiudere un programma quando non risponde ed è bloccato. Si clicca sulla voce relativa.
Si aprirà la finestra di Gestione Attività in alternativa
alla scorciatoia da tastiera
IMPOSTAZIONI DELLA BARRA DELLE APPLICAZIONI
Nel menù contestuale c'è anche la voce Impostazioni Barra delle Applicazioni. Il Blocco della Barra delle Applicazioni attivabile nello stesso menù serve per mantenere la configurazione che è stata impostata.
Cliccando su Impostazioni Barra delle Applicazioni si aprirà la scheda Personalizzazione delle Impostazioni nella sezione Barra delle Impostazioni con altre possibilità di modifica della TaskBar.

La prima opzione è quella già vista per bloccare la Barra con le impostazioni che abbiano configurato.
Più in basso ci sono i cursori rispettivamente per nascondere automaticamente la Barra quando il PC è in modalità desktop o in modalità tablet. Consiglio di attivare il cursore per mostrare i pulsanti piccoli nella Barra in modo da inserirvi molti più icone. Aero Peek serve per visualizzare l'anteprima del desktop quando si passa con il mouse sopra al bordo destro della Barra che con un click mostrerà il desktop senza finestre.
Più in basso si potrà posizionare diversamente la TaskBar. Di default è mostrata in basso ma si può visualizzare in tutti i lati dello schermo (alto, basso, destra e sinistra). Consiglio di lasciare Sempre, mostra solo icone nella opzione per combinare i pulsanti. Se si sceglie Se Necessario o Mai, insieme alla icona si vedrà anche un testo.
Nella Area di Notifica ci sono i due link Seleziona le icone da visualizzare nella Barra delle Applicazioni e Attiva o Disattiva le icone di sistema. Così si potrà scegliere quelle mostrate nella destra della TaskBar.
![]()
Nel primo elenco si scelgono le icone delle applicazioni da mostrare nell'area di notifica mentre nel secondo elenco si scelgono le icone di sistema da visualizzare. Le icone delle applicazioni che si scelgono di non visualizzare saranno comunque visibili nella Barra delle Applicazioni quando si clicca sulla freccia che punta verso l'alto.
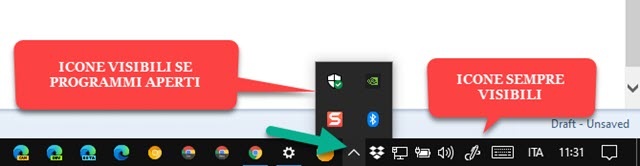
Nel primo elenco c'è anche il cursore per mostrare sempre le icone nell'area di notifica. Consiglio di tenerlo disattivato per non rendere quell'area troppo popolata. Le icone di sistema è invece opportuno tenerle sempre visibili. Quando si fa andare un programma che prevede una icona di notifica la si vedrà comunque. Solitamente la si potrà anche eliminare cliccandoci sopra con il destro del mouse per poi scegliere appunto questa opzione.
COLORE E TRASPARENZA DELLA BARRA DELLE APPLICAZIONI
Come ultime personalizzazioni da applicare alla TaskBar segnalo quella della Trasparenza, che comunque verrà applicata a tutto il Tema e non solo alla Barra delle Applicazioni. Si va su Impostazioni -> Personalizzazione -> Colori e si attiva il cursore degli Effetti di Trasparenza.

Infine per cambiare il colore della Barra delle Applicazioni, Nero di default, si sceglie il Colore di Windows tra quelli mostrati oppure se ne seleziona uno personalizzato. Si mette quindi la spunta su Start, Barra delle Applicazioni e Centro Notifiche per scegliere appunto queste superfici in cui mostrare tale colore.



Nessun commento :
Posta un commento
Non inserire link cliccabili altrimenti il commento verrà eliminato. Metti la spunta a Inviami notifiche per essere avvertito via email di nuovi commenti.
Info sulla Privacy