In questo post vedremo come realizzare una barra di avanzamento da mostrare nei video con cui visualizzare anche la percentuale di completamento di una azione. Lo faremo utilizzando il video editor DaVinci Resolve, installabile su Windows, Mac e Linux che ha anche una versione gratuita con moltissime funzionalità.
Si apre la home di DaVinci Resolve e si clicca su Scarica. Nella pagina che si apre si sceglie la versione 17 cliccando sul pulsante di sinistra relativo al nostro sistema operativo. Prima di scaricare il file di installazione si deve compilare un modulo con nome, cognome, indirizzo email, paese di residenza e andare su Registrati e Scarica.
Un utente Windows otterrà un file ZIP da scompattare cliccandoci sopra con il destro del mouse per poi andare su Estrai Tutto. Il contenuto è costituito da un file .exe su cui fare un doppio click e seguire le finestre di dialogo.
Dopo aver aperto il programma, visualizzeremo una finestra in cui andare su New Project, dare un nome al progetto e cliccare su Create. Finalmente si apre l'interfaccia di DaVinci Resolve che è costituita da sette schede: Media, Cut, Edit, Fusion, Color, Fairlight, Deliver. Si apre direttamente la terza scheda Edit.
Si va poi su Effect Library -> Toolbox -> Effects e si sposta Fusion Composition sulla Timeline creando una clip. Con l'aiuto del cursore e delle maniglie si posiziona all'inizio della Timeline e se ne regola la lunghezza.
Ho pubblicato sul Canale Youtube un tutorial che mostra come creare e salvare una barra di avanzamento.
Dopo aver creato la clip della Fusion Composition si apre la Fusion Page in cui verrà visualizzato il nodo MediaOut1. Si sposta nell'area dei Nodi prima l'elemento Rectangle1 e poi l'elemento Background.
Si posizionano uno accanto all'altro nell'ordine Rectangle1, Background1 e MediaOut1. Si collegano tra di loro aiutandoci con il cursore collegando l'uscita del precedente con l'entrata del successivo. Si seleziona Background1.
Su Inspector si clicca sul colore, che di default è nero, e se ne sceglie un altro dalla tavolozza per poi andare su OK.

Se non si visualizzasse l'area dei Nodi, si deve illuminare il pulsante Nodes cliccandoci sopra. Si seleziona quindi il primo elemento Rectangle1, quindi sempre su Inspector, si porta sposta tutto sulla destra il cursore di width.
Successivamente con il mouse si agisce sui bordi in alto o in basso per regolare lo spessore della barra.

Sempre con il nodo Rectangle1 selezionato, si digita

Si va su Inspector e si clicca sulla freccia accanto a Paint Mode. Al posto di Merge si sceglie Subtract.
La barra scomparirà perché il colore di Rectangle1 verrà sottratto dal colore di Rectangle1_1. Spostando con il mouse tale rettangolo, trascinandone il puntino centrale, si potrà visualizzare il rettangolo colorato sottostante.
L'obiettivo sarà quindi quello di spostare il centro del secondo rettangolo dalla posizione in cui si trova fino a farlo uscire completamente dallo schermo. Si modificherà solo il valore di Center X impostato su o.5.
Si clicca sopra a Center X con il destro del mouse e si sceglie Espressions. Al posto del primo 0.5 si mette
0.5 + time/comp.RenderEnd
per poi andare su Invio. Verrà quindi cambiato solo il centro orizzontale mentre quello verticale rimarrà invariato.
Si torna su Edit e si controlla che spostando l'indicatore di riproduzione si visualizzerà la barra di avanzamento.
In Fusion si trascina Text tra i nodi Background1 e MediaOut1. Verrà aggiunto automaticamente Merge1.

Si seleziona Text1 e si clicca con il destro del mouse sul campo in cui digitare il testo. Nel menù verticale che si apre si sceglie Expresion. Al posto della espressione di default Text("") si incolla la stringa seguente.
"Progresso: " .. ceil(time/comp.RenderEnd*100) .. "%"
Si va poi su Invio. Al posto di Progresso si può mettere ovviamente un'altra parola. Opzionalmente si può personalizzare il testo, bianco di default, nel colore, nella famiglia di font e nelle dimensioni.

Verrà mostrata la percentuale di avanzamento della barra. Si torna nella scheda Edit per altre personalizzazioni.
Facendo riprodurre la clip verrà mostrata la barra che avanza e la percentuale di tale avanzamento.
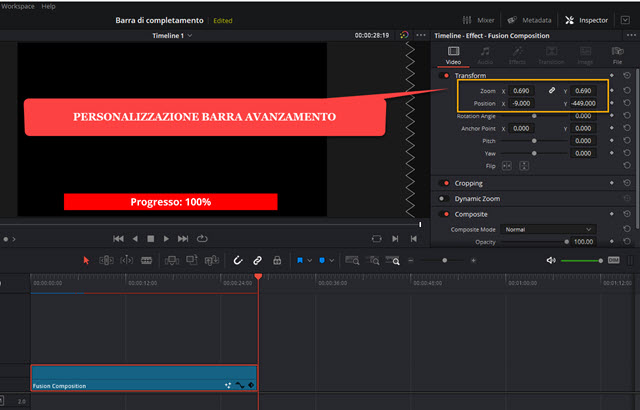
Si seleziona la clip e si va su Inspector. Agendo sui valori dello Zoom e di Position Y si può per esempio posizionare nella parte bassa del video e renderla più corta invece di farle prendere tutta la larghezza dello schermo.
Si può salvare e utilizzare di nuovo la barra di avanzamento così creata in due modi diversi.
COME SALVARE E RIUSARE LA BARRA DI AVANZAMENTO
Si può salvare la Barra di Avanzamento come Macro. Si torna su Fusion e si selezionano tutti i nodi, escluso quello MediOut1, disegnando un rettangolo con il cursore. Si clicca sopra ai selezionati con il destro del mouse.

Nel menù che si apre si sceglie Macro -> Create Macro per aprire una finestra di configurazione.

Si dà un nome alla Macro quindi si clicca su File -> Save as per aprire Esplora File di Windows. Se avete installato DaVinci Resolve nella Unità C scegliete il percorso seguente:
C:\Program Files\Blacmagic\DaVinci Resolve\Fusion\Templates\Edit\Generators
Quando aprirete DaVinci Resolve, in Toolbox -> Generators -> Fusion Generators troverete anche questa Macro che potrà essere richiamata e aggiunta a una Timeline. Se questa soluzione non vi soddisfa, o se avete installato DaVinci Resolve non nella Unità C, il che impedisce il salvataggio della Macro in tale percorso, potete salvare l'intero progetto andando nel menù principale su File -> Save Project as e dargli un nome.
Quando volete utilizzare tale Barra di Avanzamento, nella pre-interfaccia di DaVinci Resolve, fate un doppio click nel nome del progetto della barra di avanzamento. Andate su Edit e aggiungete alla Media Pool altri file.

Posizionate la clip della barra nella traccia sovrastante rispetto a quella dei video su cui la volete mostrare.
Con la maniglia di destra la potete adattare alla lunghezza della clip in cui mostrare la barra. La potrete anche editare cliccandoci sopra con il destro del mouse per poi andare su Open in Fusion Page. Visualizzerete i Nodi del progetto di cui potete modificare ogni aspetto, dal colore del testo al colore e allo spessore della barra.



Nessun commento :
Posta un commento
Non inserire link cliccabili altrimenti il commento verrà eliminato. Metti la spunta a Inviami notifiche per essere avvertito via email di nuovi commenti.
Info sulla Privacy