L'inserimento di transizioni nella Timeline tra due clip video avviene mediante la sovrapposizione dei filmati, per qualche secondo in cui vengono visualizzati entrambi. Abbiamo già visto come procedere con Shotcut e con Openshot. Con questo secondo programma ce ne sono più di 400 disponibili nella libreria mentre con Shotcut si possono creare anche transizioni personalizzate, oltre alle più di venti già predisposte.
Ho già accennato in un precedente post come inserire le transizioni anche in DaVinci Resolve ma il tema necessita di ulteriori approfondimenti. In questo articolo vedremo come inserire transizioni dalla Edit Page, come personalizzarle con gli strumenti e come salvare la transizione dandole un nome. In un prossimo post vedremo come utilizzare anche la scheda Fusion per personalizzare ulteriormente le transizioni di DaVinci.
DaVinci Resolve può essere installato dalla sua Home andando sul pulsante Scarica. Nel momento in cui scrivo questo post, sono disponibili due versioni del programma, la 16 che è stabile e la 17 che è ancora in Beta. Ciascuna versione può essere installata indifferentemente su Windows, Mac e Linux. Le versioni sulla sinistra sono gratuite mentre quelle sulla destra, denominate DaVinci Resolve Studio, sono a pagamento.
Un utente Windows scaricherà un file ZIP da scompattare per visualizzarne il contenuto costituito da un file .exe su cui fare un doppio click per poi seguire le finestre di dialogo per completare l'installazione del programma.
Ho pubblicato sul mio Canale Youtube un video che illustra come creare, personalizzare e salvare le transizioni.
Si fa andare DaVinci Resolve quindi, nella prima interfaccia, si clicca su New Project, si dà un nome al progetto e si va su Create, per aprire l'interfaccia principale del software, in cui scegliere la Edit Page, la terza da sinistra. Se si visualizzasse una finestra popup, si va su Change, per uniformare il frame rate di DaVinci con quello del video.
Si trascinano nella Media Pool i video da utilizzare nel progetto quindi si aggiungono alla Timeline, sempre con il drag&drop del mouse. Si illumina il pulsante Effects Library e si va su Toolbox -> Video Transitions.

Le Transizioni sono divise in gruppi: Dissolve, Iris, Motion, Shape, Wipe, Fusion e Resolve FX. Quando si salveranno delle transizioni personalizzate verrà aggiunta anche la sezione User. Per applicare una transizione a una clip, la si trascina sopra di essa nella Timeline. Verrà aggiunto un riquadro sulla sinistra o sulla destra della clip.
Con il cursore possiamo agire sulla maniglia interna per aumentarne la durata. Cliccandoci sopra, il suo bordo si colorerà di rosso. Con la transizione così selezionata si va su Inspector -> Transition per eventuali modifiche.
Il tipo di transizione può essere cambiato anche da Inspector così come la sua durata in secondi o in frame. Sono disponibili anche vari stili: Video, Film, Additive, Subtractive, Highlights e Shadows. Start Ratio e End Ratio determinano rispettivamente l'inizio e la fine della transizione e di default sono settati in 0 e 100.
L'opzione Reverse permette di invertire gli effetti della transizione. Della opzione Ease parlerò più diffusamente in seguito. Se proviamo a inserire una transizione tra due video possono subentrare dei problemi.
Per inserire una transizione tra due clip in genere si posiziona l'indicatore
di riproduzione nel punto di taglio tra i due filmati. Si
selezionano entrambe le clip tenendo premuto

In linea di massima si visualizzerà una finestra popup che ci avverte che le clip non hanno maniglie sufficienti per la transizione. Ci vengono mostrate tre opzioni: Cancel, Skip Clips e Trim Clips. Andando su quest'ultima opzione, DaVinci Resolve sovrapporrà alcuni fotogrammi delle clip in modo da poter creare la transizione.
Si potrà selezionare come quelle non a cavallo di due clip e andare su Inspector per personalizzarla. Non si potrà però aumentare la durata della transizione, oltre quella impostata di default dal programma che solitamente è di un secondo. Si può però risolvere ugualmente selezionando lo strumento Trim Edit Mode. Si trova accanto allo strumento di selezione. Con tale tool si possono trascinare le clip una sopra all'altra per sovrapporle.
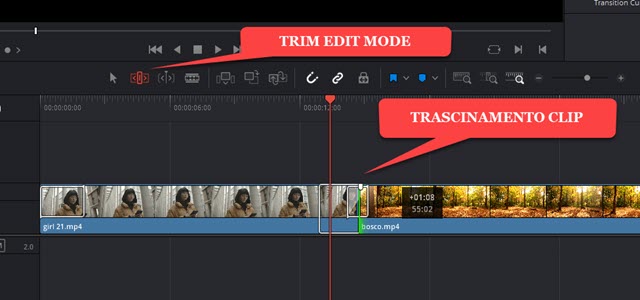
In questo modo la durata della transizione potrà essere aumentata manualmente o andando su Inspector.

Se aggiungiamo solo un estratto della clip alla Timeline, non sarà necessario usare lo strumento Trim Edit Mode.
AGGIUNGERE CLIP DI FILMATI ALLA TIMELINE
Dopo aver aggiunto i video alla Media Pool, ci si può fare sopra un doppio click per riprodurli nel player.

Per estrarre solo una parte del filmato, si sposta il cursore all'inizio della
parte da aggiungere alla Timeline e si digita

Se i video sono stati aggiunti nella Timeline con questa modalità, e se quindi hanno dei fotogrammi aggiuntivi a sinistra e a destra, si potrà aggiungere la transizione nel punto di taglio delle due clip senza bisogno di usare il Trim Edit Mode e si potrà aumentarne la durata manualmente con le maniglie o andando su Inspector.
Una ulteriore personalizzazione della Transizione è data dallo strumento Ease con le opzioni None, In, Out, In&Out e Custom. Se si lascia None, opzione di default, la transizione avverrà in modo lineare.

Con In la linea retta diventerà una curva convessa con una transizione che inizia piano e che aumenta alla fine. Con Out la curva diventerà una curva concava con la transizione che inizierà più velocemente e che rallenterà alla fine. Infine con l'opzione In&Out la transizione avrà la forma di una curva inizialmente convessa per poi diventare concava dopo il punto di flesso posizionato a metà della curva. Tali curve sono dette di Bézier.
COME SALVARE UNA TRANSIZIONE
Se il tipo, lo stile, la durata, la forma della curva e gli altri parametri di una transizione ci piacciono particolarmente, possiamo salvarla e utilizzarla in seguito richiamandola senza doverla nuovamente configurare.
Si seleziona la transizione quindi ci si clicca sopra con il destro del mouse per visualizzarne il menù contestuale.

In tale menù si clicca su Create Transition Preset per aprire una finestra popup in cui digitare il nome della transizione e andare su OK. Tale transizione verrà aggiunta nella sezione User delle transizioni e potrà essere utilizzata esattamente come le altre. Dopo averla aggiunta se ne potranno comunque modificare i parametri. Infine le transizioni aggiunte a User potranno anche essere rimosse cliccandoci sopra con il destro del mouse.



Nessun commento :
Posta un commento
Non inserire link cliccabili altrimenti il commento verrà eliminato. Metti la spunta a Inviami notifiche per essere avvertito via email di nuovi commenti.
Info sulla Privacy