Le compagnie telefoniche utilizzano spesso le voci sintetiche per mandare messaggi ai propri clienti. Tali voci vengono create da appositi programmi di conversione di testo in audio. Ci sono dei software sviluppati proprio per coloro che richiedono questa funzionalità come l'eccellente Balabolka, che supporta anche l'italiano.
In questo post però vedremo come si possa fare lo stesso senza l'installazione di software esterni ma utilizzando soltanto un tool di Google e uno script di Windows. Nella fattispecie lo strumento online che useremo è Google Translator mentre lo script di Windows lo abbiamo già utilizzato per un messaggio audio di benvenuto.
I file audio così creati possiamo usarli per registrazioni con tono impersonale di una segreteria telefonica o per mandare messaggi vocali senza utilizzare la nostra voce, in modo da non essere immediatamente riconoscibili. Altre situazioni di utilizzo di queste funzionalità le lascio alla fantasia dei lettori. Con Google Translator possiamo creare file audio solo con voce maschile mentre con Windows possiamo scegliere anche quella femminile.
Nel caso di Windows sarà necessario registrare l'audio riprodotto dal computer con un programma specifico come Audacity ma, se non si ha nel PC, si può usare il Registratore vocale di Windows o altri software.
Ho pubblicato sul mio Canale Youtube il tutorial per convertire testo in file audio con Google e Windows.
Come prima opzione vediamo come procedere con l'eccellente servizio Google Translator.
CONVERTIRE TESTO IN FILE AUDIO CON TRADUTTORE DI GOOGLE
Si apre Google Traduttore e si sceglie l'italiano come lingua nel campo di sinistra. Si digita il testo da convertire in file audio oppure lo si incolla dopo averlo copiato da un documento. Ricordo che su Google Traduttore si può digitare un testo lungo fino a 5000 caratteri. Si clicca sulla icona dell'altoparlante per ascoltarne la pronuncia in perfetto italiano. Si clicca poi con il destro del mouse in un punto qualsiasi, ma vuoto, della pagina.

Nel menù contestuale che appare, si sceglie Ispeziona, per aprire il riquadro degli Strumenti per gli Sviluppatori che, agendo sul menù dei tre puntini, potremo spostare in alto a destra o in altra posizione. In tale tool si seleziona la scheda Network quindi si va sulla sottoscheda Media. Non saranno presenti file nell'elenco.
Si va ancora nella icona dell'altoparlante per riprodurre con voce sintetica il testo digitato.

Nella scheda Media stavolta verrà visualizzato un file su cui cliccare con il destro del cursore. Nel menù contestuale si clicca Open in new tab per aprire in un'altra scheda il file audio della riproduzione del testo digitato.

Il file audio verrà riprodotto automaticamente in un player HTML5 in cui andare sul menù dei tre puntini quindi su Scarica. Ci sarà il download automatico del file translate_tts.mp3 che potremo riprodurre nel PC, p.e. con VLC Media Player. Il file audio sarà un po' più lento di quello ascoltato la prima volta.
Per averlo a velocità normale, dovremo andare sulla icona dell'altoparlante solo dopo aver aperto lo strumento degli sviluppatori perché il Traduttore di Google la seconda volta riproduce il testo più lentamente. Si può però ovviare all'inconveniente della eccessiva lentezza con un effetto di Audacity, come vedremo in calce all'articolo.
CONVERTIRE TESTO IN AUDIO CON UNO SCRIPT DI VISUAL BASIC
Nei sistemi operativi Windows, come del resto anche nel vecchio DOS, vengono usati i VBScript, abbreviazione di Microsoft Visual Basic Scripting Edition, come integrazione dei file batch e come appoggio della interfaccia da linea di comando di Windows. Possiamo usare questa tecnologia per far riprodurre un testo dal PC.
Mentre con il Traduttore di Google è stata impostata per l'italiano solo una voce maschile, che non può essere cambiata, l'inglese è invece pronunciato da una voce femminile, con il computer Windows possiamo scegliere il tipo di voce per la sintesi vocale. Si va su Start -> Impostazioni -> Accessibilità -> Assistente vocale.

Nella sezione Personalizza la voce dell'assistente vocale si può scegliere tra tre voci italiane: Cosimo, Elsa e Elsa Desktop. Dopo la scelta il sintetizzatore vocale riprodurrà i testi con quella voce. In basso ci sono anche tre cursori per modificare la velocità della voce, per modificare la tonalità della voce e per il volume della voce.
Dopo il cambio della voce della sintesi vocale, la modifica diventerà effettiva dopo il riavvio del PC. Si può quindi optare per una voce maschile o femminile. Fatto questo, si apre il Blocco Note e si incolla questo blocco di codice,
Dim speaks, speech
speaks="Testo che verrà riprodotto dalla sintesi vocale e che potrà contenere
virgole e punti"
Set speech=CreateObject("sapi.spvoice")
speech.Speak speaks
dove il testo colorato di rosso tra virgolette è quello che vogliamo convertire in file audio. Si va su File -> Salva con nome... nel Blocco Note per aprire Esplora File. Si digita il nome del file con estensione.vbs.

Si clicca su Salva. Verrà visualizzato un file con una icona con una S che lo denota come un script. Se ci si fa sopra un doppio click, il testo tra virgolette verrà riprodotto dal sintetizzatore vocale del computer con la voce prescelta.
Per salvare la riproduzione in file MP3 si può usare il Registratore vocale di Windows. Si clicca su Start e si digita Registratore vocale quindi si clicca sulla app omonima. Verrà mostrato un riquadro con il microfono.
Ci si clicca sopra per iniziare la registrazione quindi si fa un doppio click sul file VBS appena creato. Verrà registrata la sintesi vocale. Si clicca sul menù dei tre puntini in basso a destra per poi andare su Apri percorso file.
Il file verrà visualizzato nella cartella di destinazione nel formato M4A che potrà essere convertito in MP3 con Audacity o con strumenti online. Anche se il formato M4A è lossless quindi di migliore qualità dell'MP3.
APPENDICE AUDACITY
Anche se tutta la conversione da testo a file audio può essere fatta senza l'utilizzo di programmi di terze parti, conviene usare Audacity, open source per Windows, Mac e Linux, per migliorare il risultato finale.
Invece del Registratore Vocale di Windows è infatti più pratico usare Audacity per registrare la riproduzione del file VBS. Si fa andare il programma e si clicca sulla icona circolare rossa per iniziare la registrazione, eventualmente dopo aver attivato lo Stereo Mix (Mixaggio Stereo). Si fa poi un doppio click sul file VBS per riprodurre il testo con il sintetizzatore vocale. Terminata la riproduzione si va sul pulsante quadrato per interrompere la registrazione. Si selezionano le parti silenziose e si tagliano quindi si salva l'audio registrato andando su File -> Esporta -> Esporta come MP3 per poi confermare la volontà nella finestra successiva.
Per evitare che la riproduzione dell'audio di un testo con Google Traduttore risulti essere più lenta, occorre andare sulla icona dell'altoparlante solo dopo aver aperto il riquadro degli strumenti per gli sviluppatori. Nel caso non lo si fosse fatto, si può comunque correggere il problema con Audacity. Si trascina il file nell'area di lavoro.
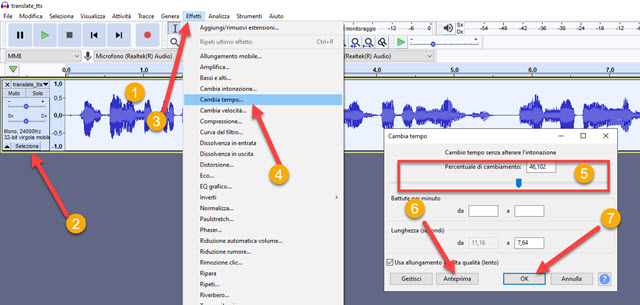
Il file audio verrà visualizzato come traccia con il rispettivo spettro. Si clicca su Seleziona nel pulsante della colonna di sinistra per selezionare tutta la traccia, che assumerà un colore di sfondo più chiaro. Si va poi su Effetti -> Cambia tempo per diminuire la durata del file velocizzandolo, senza cambiare l'intonazione della voce.
Si va sul pulsante di Anteprima per ascoltare una parte dell'audio modificato. Possiamo ripetere più volte l'operazione scegliendo diverse percentuali. Quando siamo soddisfatti, si va su OK per applicare l'effetto. In caso di errore si clicca su Modifica -> Annulla Cambia Tempo. Si salva quindi il file con la modalità appena vista.

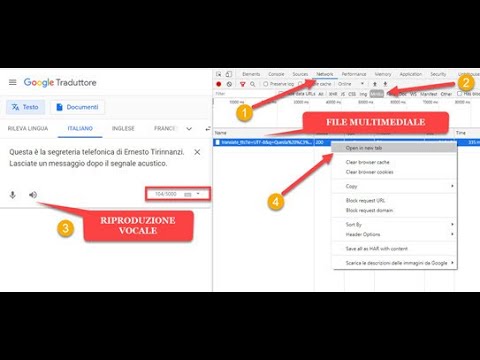

Nessun commento :
Posta un commento
Non inserire link cliccabili altrimenti il commento verrà eliminato. Metti la spunta a Inviami notifiche per essere avvertito via email di nuovi commenti.
Info sulla Privacy