Come registrare audio dal microfono o dalle casse del computer Windows con l'app nativa e con il programma gratuito Ashampoo Audio Recorder Free
La registrazione dell'audio del microfono del computer, o di quello che esce dalle casse, non è una operazione così immediata come potrebbe sembrare a prima vista, anche se non si tratta certo applicare procedure troppo complesse o che abbiano bisogno di programmi a pagamento.
In questo post vedremo quali siano le principali opzioni per registrare l'audio del computer in modo gratuito. Ricordo però che ci sono programmi professionali come Adobe Audition che permettono di effettuare registrazioni con moltissime funzionalità ma che sono a pagamento.
Nei PC Windows 10, ma anche nelle versioni precedenti, c'è una applicazione specifica per registrare l'audio del microfono denominata Registratore Vocale. Si clicca su Start per poi digitare il nome della applicazione e cliccare sul risultato che appare come app.
Verrà aperta una finestra con l'icona del microfono al centro, con cui iniziare la registrazione, per poi terminarla o metterla in pausa con i rispettivi pulsanti. Un'altra opzione di registrazione dell'audio è quella che comporta l'utilizzo del programma gratuito e multipiattaforma Audacity che non sarà oggetto di recensione in questo articolo.
Chi volesse più informazioni su Audacity può aprire la pagina con l'elenco di post che riguardano tale software. Ho anche pubblicato diversi video tutorial che riguardano questo programma raccolti nella Playlist Audacity.
In questo articolo, oltre al tool nativo di Windows 10, illustrerò come registrare audio del microfono o delle casse con un programma che è stato reso gratuito da poco e che prima costava quasi 20 sterline. Si tratta di Ashampoo Audio Recorder Free, che può essere installato andando su Download e che è piuttosto intuitivo da usare.
Ho pubblicato sul mio Canale Youtube un video tutorial che illustra come usare entrambe le applicazioni.
Con l'applicazione nativa di Windows 10 si può solo registrare l'audio del microfono e non quello delle casse.
REGISTRARE AUDIO CON L'APP REGISTRATORE VOCALE
Come detto si clicca su Start, quindi si digita Registratore Vocale, e si clicca sulla app omonima che appare nei risultati di ricerca. Nel menù in basso a destra si può accedere alla Impostazioni dell'audio di Windows.

Si clicca sulla icona del microfono per iniziare la registrazione che poi può essere messa in pausa o interrotta.

Alla fine della registrazione, quest'ultima può essere riprodotta cliccando sulla icona del Play. Più in basso ci sono i pulsanti per eliminare o rinominare il file audio che è stato creato. Nella colonna di sinistra vengono elencate tutte le registrazioni effettuate. Cliccando sopra a ciascuna di esse con il destro del mouse, si possono eliminare, rinominare o condividere. Le registrazioni sono archiviate su Documenti -> Registratori di suoni.
REGISTRARE AUDIO CON ASHAMPOO AUDIO RECORDER FREE
Dopo aver scaricato il file .exe del programma ci si fa sopra un doppio click e si procede alla sua installazione che non presenta difficoltà; bisogna solo andare su Accetto e procedo per poi seguire il wizard di installazione.
Per poter utilizzare il programma, occorre però creare un account gratuito su Ashampoo cliccando sul link per poi indicare un indirizzo email e una password. L'interfaccia di Ashampoo Audio Recorder è la seguente.

Già dalla prima schermata si può scegliere se registrare dal microfono o dalle casse. Nella colonna di sinistra viene mostrata la Libreria con i file audio già registrati. Prima di iniziare la registrazione, cliccando sulla grande icona centrale del microfono o su quella rossa posta più in basso, è opportuno andare sulla icona della ruota dentata per aprire le impostazioni del programma e settare le nostre preferenze.
Verrà aperta una nuova finestra con quattro schede: Comune, Immissione, Emissione e Servizio.
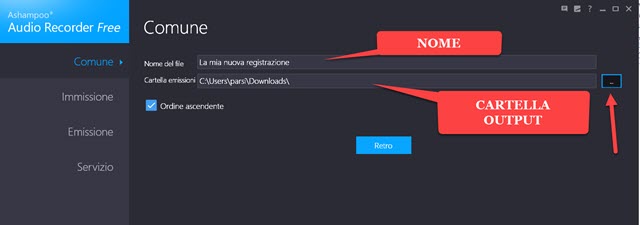
Nella scheda Servizio ci sono link per altri programmi Ashampoo. Nella scheda Comune si sceglie il nome del file (La mia nuova Registrazione quello di default) e la cartella di destinazione cliccando nel pulsante a destra.

Nella scheda Immissione la spunta di default è su Microfono. Si mette su Ciò che senti se invece si vuole registrare lo streaming audio, ovvero quello che esce dalle casse. Con la spunta su Microfono si sceglie il microfono da usare, se ne avessimo collegati più di uno, e il sistema di registrazione tra MMSystem, DirectShow e Wasapi, come accade anche per Audacity. Non c'è una grande differenza tra le tre opzioni.
Eventualmente fate dei test per cercare quella che registra con la migliore qualità. Ci possono essere differenze tra modelli di computer, schede audio e software utilizzati (Realtek, Connexant, ecc). In basso si clicca su Esegui il test per verificare che il microfono funzioni e venga correttamente rilevato.
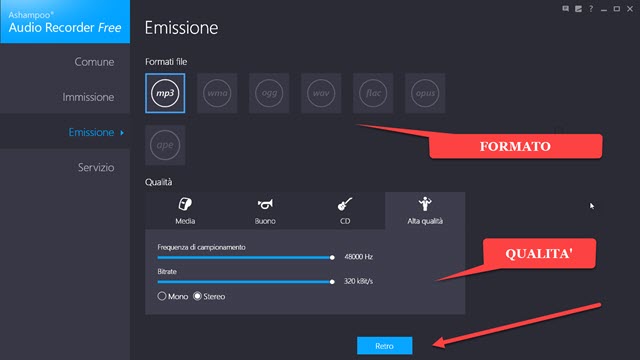
Nella scheda Emissione si sceglie il formato di uscita della registrazione tra MP3, WMA, OGG, WMV, FLAC, OPUS e APE. Più in basso si imposta la qualità scegliendo tra quattro opzioni: Media, Buono, CD e Alta Qualità. Per ogni scelta vengono impostati i corretti valori per la Frequenza di Campionamento e per il Bitrate. Più in basso si sceglie tra Mono e Stereo. Si clicca su Retro per tornare alla schermata principale.

Si clicca sulla icona centrale o in quella rossa in basso per iniziare la registrazione. Si effettua un secondo click sulla stessa icona per interromperla. Le varie registrazioni verranno elencate nella colonna di sinistra. Ciascuna di esse può essere selezionata, per poi essere eliminata, cliccando sulla icona del cestino, o rinominata, andando sulla icona della matita. Andando su Modalità Compatta, l'interfaccia di registrazione diventa molto più piccola.
Particolarmente interessante è l'opzione che si apre cliccando sulla icona Taglia delle forbici.

Con l'ausilio di due cursori si può tagliare il file per salvarne solo un estratto. Le due icone del floppy disc poste in basso a destra servono appunto per salvare il file così come com'è, oppure per salvarlo con nome, lasciando intatto il file originale. In conclusione Ashampoo Audio Recorder è gratis e semplice da usare e può rappresentare una valida alternativa a Audacity. L'unico difetto è che non c'è, (o non ho trovato), il pulsante per mettere in pausa.

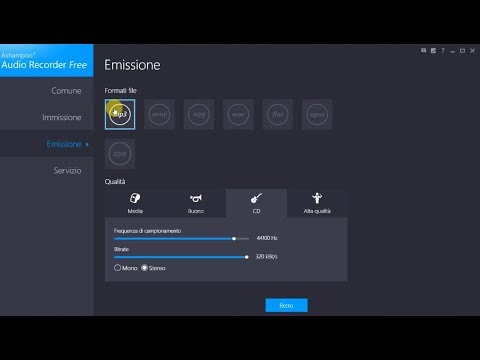

Nessun commento :
Posta un commento
Non inserire link cliccabili altrimenti il commento verrà eliminato. Metti la spunta a Inviami notifiche per essere avvertito via email di nuovi commenti.
Info sulla Privacy