Negli Store di Android e di iOS ci sono decine di applicazioni per creare collage di immagini che ci permettono di scegliere il layout, in funzione del numero delle foto da inserire nel collage. In un post di qualche anno fa ne elencati più di settanta, solo per Android, ma adesso probabilmente sono molte di più.
In un altro articolo mi soffermai più specificatamente sulla app Pixlr per Android, che ci consente di editare le foto presenti nello smartphone e una delle migliori per creare collage di foto potendone scegliere il layout.
Chi non avesse particolari esigenze nella scelta dell'aspetto del collage, si può rivolgere ai servizi di Google Foto che ci permettono di creare dei collage in modo automatico, dopo aver selezionato le foto. I collage poi potranno essere personalizzati aggiungendovi degli effetti, modificandone luminosità e contrasto, ruotandoli o zoomandoli.
I collage si possono realizzare con Google Foto, aperta in una scheda del computer desktop, oppure con la app Google Foto, disponibile per dispositivi mobili Android e iOS. Quando illustrerò come realizzare un collage con Google Foto da app per il mobile mi riferirò alla app Android ma anche su iPhone dovrebbe cambiare poco.
Si può partire da immagini già presenti su Google Foto oppure caricarle sul momento, magari creando un album apposito per organizzare meglio il lavoro. Le personalizzazioni su desktop sono più numerose che su mobile.
Ho pubblicato sul Canale Youtube un video che spiega come creare collage con Google Foto da PC e da app.
Da loggati con Google si accede a Google Foto e si sceglie Album nella colonna di sinistra. Si può scegliere un album già presente nel nostro account, oppure andare in alto a destra su + Crea Album. Nella schermata successiva se ne digita il nome quindi si clicca sul pulsante Aggiungi Foto, poi su Seleziona dal computer in alto a destra.
Si aprirà una finestra di Esplora File (OS Windows) in cui
selezionare le immagini da aggiungere all'album per poi andare su
Apri. Per caricare più immagini contemporaneamente ci si clicca sopra tenendo
premuto
In basso a sinistra si vedrà il procedere del caricamento e, quando è terminato, si selezionano le foto per il collage. Google Foto supporta la creazione di collage da un minimo di 2 foto a un massimo di 9 foto.
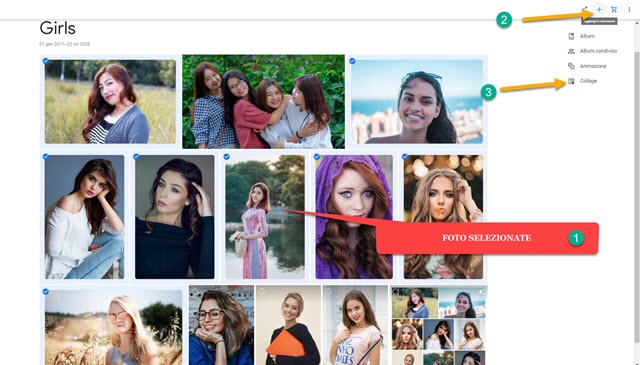
Dopo la selezione, si clicca in alto a destra sul pulsante del Più. Tra le opzioni mostrate si sceglie Collage. Le altre sono Album, Album Condiviso e Animazione. Quest'ultima funzione l'abbiamo già vista in un altro post.
Il collage verrà creato in pochi secondi con un layout impostato automaticamente da Google Foto.

Nella colonna di destra, andando sul pulsante Modifica, ci verranno mostrate tre schede con cui personalizzare il collage. Nella prima si possono applicare gli effetti Automatico, West, Palma, Metro, Eiffel, Blush, Modena, Reel, Vogue, Ollie, Bazar, Alpaca e Vista. Di default viene lasciata l'opzione Originale.
Per ogni effetto possiamo regolarne l'intensità, con un apposito cursore, dopo averlo selezionato. Se ne visualizzerà l'anteprima in tempo reale. Con la seconda scheda si può agire sui cursori di Luminosità, Colore e Dettaglio.
Se si sposta il cursore del Colore tutto a sinistra, si avrà un collage in bianco e nero, mentre, spostandolo a destra, aumenteremo la saturazione dei colori. Il cursore Dettaglio funziona come i già visti tool Sharpen e Acuisci.
La terza scheda serve per ruotare il collage. Cliccando sul pulsante Proporzioni si può scegliere l'aspect ratio del collage per eventualmente ritagliarlo. Le opzioni disponibili sono Libero, Quadrato, 4:3, 16:9 e 3:2.
Andando su Fine si termina la personalizzazione di cui si può salvare una copia andando sul menù dei tre puntini. Il collage sarà salvato come immagine e verrà aggiunto all'album da cui abbiamo selezionato le foto.

Cliccando sul menù dei tre puntini in alto a destra ci vengono mostrate le opzioni per scaricare il collage, per scaricarne l'originale, per aggiungerlo a un album condiviso, per ruotarlo, per rimuoverlo dall'album, per creare uno slideshow o per inviarlo nel cestino. Il collage originale differirà dall'altro perché è quello creato da Google Foto, senza le personalizzazioni eventualmente aggiunte da noi con effetti e cursori per i vari parametri.
COME CREARE COLLAGE CON GOOGLE FOTO SU MOBILE
Google Foto può essere utilizzato anche da cellulare e tablet installando la relativa applicazione:
L'accesso alla app avviene con un account Google. Verranno mostrati tutti gli elementi presenti in Google Foto versione desktop ovvero Foto, Album, Animazioni. Per creare un collage si va sulla scheda Raccolte in basso. Si può usare le foto di un album esistente oppure creare un album sul momento, toccando sulla icona del Più.

Si selezionano le immagini dal dispositivo per aggiungerle all'album a cui sarà dato un nome. Si può anche optare per un album già presente nel nostro account. In ogni caso, dopo aver aperto l'album, si selezionano le foto.
Si tocca nel menù dei tre puntini in alto a destra e si va su Collage per crearlo immediatamente. Verranno mostrate le immagini nel layout creato automaticamente da Google Foto. In basso ci sono i pulsanti per condividere il collage con altre applicazioni, per trovare analogie nei prodotti con Google Lens e per personalizzare il collage.

Il pulsante centrale ci permette di rendere i colori più caldi o più freddi, di ritagliare il collage, di regolare luminosità, contrasto e di aggiungere i filtri già visti nella versione desktop. Si va su Salva copia alla fine delle modifiche.

Alla fine del processo possiamo aggiungere una descrizione al collage che avrà come nome la data e l'ora in cui è stato creato, con l'aggiunta di Collage prima della estensione .JPG del file. L'immagine del collage, in un dispositivo Android, finirà nella cartella Google Photos, sottocartella di DCIM.
Con il File Manager del nostro dispositivo, o con uno installato appositamente come Astro, potremo selezionare il file del collage per poi copiarlo, spostarlo, rinominarlo, condividerlo o inviarlo nel Cestino.

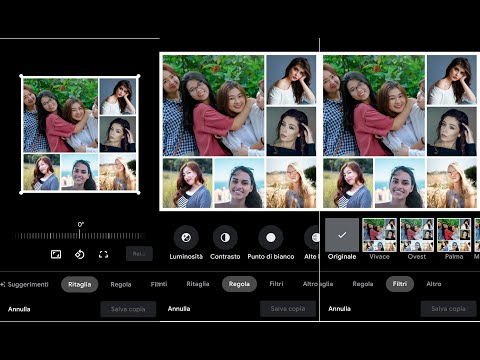

Nessun commento :
Posta un commento
Non inserire link cliccabili altrimenti il commento verrà eliminato. Metti la spunta a Inviami notifiche per essere avvertito via email di nuovi commenti.
Info sulla Privacy