Come creare documenti in due, tre o più colonne con Word di Microsoft Office e con Writer di LibreOffice e come trasformare in più colonne i documenti testuali con entrambi i programmi
La carta stampata è solita usare formati su più colonne, specialmente su quotidiani e riviste, per rendere più semplice e confortevole la lettura, specialmente quando la larghezza delle pagine sia eccessiva.
Anche gli editor di testo più conosciuti sono in grado di creare documenti in due o più colonne in modo piuttosto semplice. Si potranno anche personalizzare la larghezze delle varie colonne e lo spazio tra di esse.
Vedremo come procedere per incolonnare i documenti con il programma professionale Word della Suite Office e con l'applicazione Documento Writer della suite gratuita LibreOffice per Windows, MacOS e Linux.
Chi conosce un po' di linguaggio HTML e CSS può pubblicare pagine su più colonne anche nel web. In questo post mi limiterò a illustrare come creare documenti su più colonne con Word e Documento Writer di LibreOffice. Si potranno anche convertire documenti di una colonna in più colonne, ma solo se non contengono foto o altri oggetti grafici. Si potrà impostare un documento a più colonne anche prima di iniziare a crearlo.
Con Word si potrà creare un documento con pagine incolonnate in modo diverso, per esempio con la prima pagina in una sola colonna, la seconda in due colonne, la terza e la quarta in tre colonne, la quinta ancora in una colonna e così via. Questa opzione che io sappia non è disponibile in Documento Writer di LibreOffice, dove il numero di colonne deve essere impostato identico per tutto il documento.
Ho pubblicato sul Canale Youtube il tutorial su come creare documenti su più colonne in Word e LibreOffice.
Iniziamo a vedere come si procede con Word di Office.
COME CREARE DOCUMENTI IN COLONNE CON WORD
Si può scegliere di impostare un documento in colonne prima di iniziare a crearlo, oppure trasformare il layout di un documento esistente, in modo che si visualizzi su due o più colonne. In ogni caso si fa andare Word.
Per iniziare a creare un documento da zero, si va su Documento vuoto mentre, per incolonnare un documento già esistente, si va su Apri e lo si seleziona da Esplora File o da OneDrive. Nel menù si sceglie Layout -> Colonne.

Ci sono le opzioni per creare immediatamente un documento con una, due o tre colonne e come crearlo rispettivamente con la colonna di sinistra o di destra più stretta dell'altra. Se invece si va su Altre colonne verrà aperta una finestra di configurazione in cui selezionare il numero di colonne e impostare la spaziatura tra di esse.
Lasciando la spunta a Stessa larghezza per tutte le colonne, il programma la calcolerà automaticamente e si potrà agire solo sulla spaziatura con lo stesso valore da lasciare tra colonna e colonna. Togliendo tale spunta, si potranno invece impostare larghezze e spaziature personalizzate per tutte le colonne. Opzionalmente si potrà aggiungere anche una linea separatrice tra le varie colonne mettendo la spunta al relativo quadratino di controllo.
Sempre dalla finestra di Altre Colonne si potrà applicare il layout prescelto a tutto il documento o solo a partire dal punto in cui si trova il cursore. Si va su OK per applicare le modifiche. Se il documento è vuoto, nel momento in cui lo riempiremo, il testo si disporrà in colonne. Se invece fosse un documento di solo testo già esistente, verrà convertito in un documento in più colonne. La modifica sarebbe inapplicabile nel caso ci fossero immagini.
Le foto potranno essere aggiunte al documento di più colonne andando su Inserisci -> Immagini.
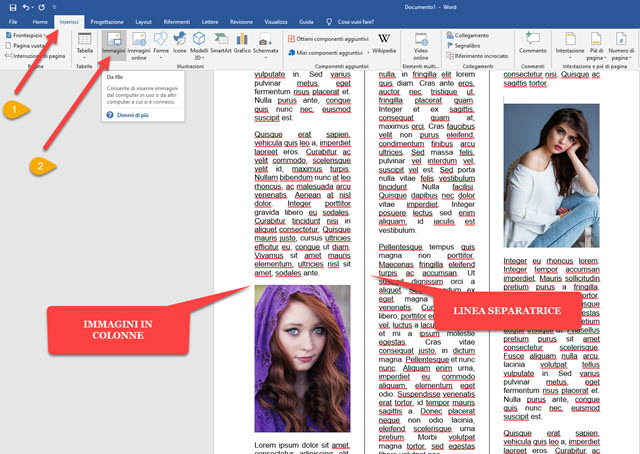
Le immagini aggiunte prenderanno tutta la larghezza della colonna ma potranno essere ridimensionate dopo averle selezionate. Nello stesso modo si possono aggiungere anche altri oggetti come Forme, Grafici e Equazioni.
Per salvare il documento, si va su File -> Salva con nome e si seleziona la cartella di output. Si dà un nome al file e si clicca su Salva in Esplora File per salvare il documento nel formato di default DOCX o anche in PDF.
Si può incolonnare anche solo una parte del documento come una singola pagina, più di una pagina o un capitolo. Si seleziona con lo scorrimento del cursore la porzione di documento da incolonnare che verrà evidenziato di grigio. Si clicca su Layout -> Colonne e si sceglie le opzioni di incolonnamento che verranno applicate solo alla selezione.
COME CREARE DOCUMENTI IN COLONNE CON LIBREOFFICE
Ricordo che LibreOffice è una suite gratuita che contiene programmi alternativi alla suite Office della Microsoft. In questo contesto utilizzeremo l'applicazione Documento Writer che è l'alternativa a Word.
Anche con Writer di LibreOffice si può impostare un documento incolonnato prima di crearlo oppure trasformare un documento in una sola colonna in uno in più colonne, solo nel caso in cui sia formato da solo testo.

Nel menù si va su Formato -> Stile di Pagina per aprire la finestra degli stili. Se ancora non avete aggiornato LibreOffice alla versione 6.4, nel menù ci sarà la voce Pagina invece che Stile di pagina. Nella finestra che si apre, si seleziona la scheda Colonne. In precedente post abbiamo invece visto come usare la scheda Bordi.
Si può selezionare il layout tra le opzioni una colonna, due colonne, tre colonne e due colonne con diverse dimensioni, cliccando sul relativo pulsante. Per una diversa personalizzazione si sceglie il numero di colonne.
Più in basso, se si mette la spunta a Larghezza automatica, il programma calcolerà la larghezza delle colonne, dopo che si sia scelta la spaziatura tra di esse. Senza quella spunta si potranno scegliere singolarmente le larghezze e le spaziature delle varie colonne. Ancora più in basso, si può aggiungere una linea di separazione tra le varie colonne con lo stile continuo, punteggiato o tratteggiato. Se ne può scegliere anche il colore, l'altezza e la posizione. Nel documento su più colonne, se si aggiungono foto o altri oggetti grafici questi verranno incolonnati automaticamente.
Si va su Applica per vedere l'anteprima del layout, quindi su OK per chiudere la finestra. In LibreOffice non c'è una funzionalità per avere pagine incolonnate in modo diverso nello stesso documento, come invece c'è su Word. Si possono però salvare i documenti con il layout prescelto andando su File -> Salva con nome. Si possono salvare, oltre che nel formato ODT tipico di LibreOffice, anche in DOCX per aprirli e editarli anche in Word.

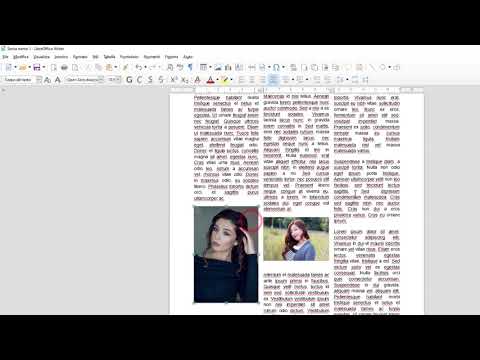

Nessun commento :
Posta un commento
Non inserire link cliccabili altrimenti il commento verrà eliminato. Metti la spunta a Inviami notifiche per essere avvertito via email di nuovi commenti.
Info sulla Privacy