Come aprire, impostare, salvare, modificare e cancellare i progetti video su Shotcut e come eliminare singolarmente o tutti insieme i progetti salvati
Shotcut è un editor video gratuito per Windows, MacOS e Linux che offre delle funzionalità più che sufficienti per chi voglia creare video per uso personale o per la loro pubblicazione su Youtube o altro sito di video-sharing.
Gli sviluppatori del software non offrono garanzie circa la stabilità del programma ma gli aggiornamenti sono piuttosto frequenti e i bug di cui soffre Shotcut solitamente vengono risolti nelle versioni successive.
Mi sono occupato molto di questo programma che utilizza spesso, non solo per editare i video ma anche per convertirli in altri formati. Sono disponibili moltissime lingue tra cui anche l'italiano.
Per la sua installazione si apre la Home di Shotcut, si va su Click to Download per poi cliccare sul link adatto al nostro sistema operativo. Un utente Windows può scegliere di scaricare Shotcut da due siti equivalenti, per PC a 32-bit o a 64-bit. È disponibile anche una versione portatile (solo a 64-bit).
La versione più recente, nel momento in cui scrivo questo post, è la 20.02.17. Se Shotcut non rilevasse correttamente la lingua del sistema e si visualizzasse in inglese, si va nel menù su Settings -> Language -> Italian per poi riavviare il programma che verrà mostrato in italiano. Chi fosse particolarmente interessato a questo software, può scorrere gli articoli che gli ho dedicato aprendo la pagina con l'elenco dei post con etichetta Shotcut.
Chi invece ama i video tutorial può consultare la Playlist Shotcut su Youtube che conta più di 90 video. In questo articolo illustrerò come impostare un progetto video su Shotcut per quello che riguarda risoluzione, frame rate e aspect ratio. Si possono usare le impostazioni già presenti oppure crearne di personalizzate.
I progetti video possono anche essere impostati automaticamente, ereditando i parametri del primo video che viene aggiunto alla Timeline. Vedremo anche come modificare un progetto, come salvarlo in una cartella a nostra scelta e come cancellare, anche automaticamente, i progetti recenti il cui link viene mostrato nella interfaccia.
Ho pubblicato sul Canale Youtube il tutorial su come creare, modificare, salvare e cancellare i progetti in Shotcut.
Nella prima schermata di Shotcut conviene impostare immediatamente la cartella in cui eventualmente salvare i progetti. Personalmente ho scelto la cartella Download e questa operazione va fatta solo la prima volta. Shotcut se lo ricorderà e salverà i progetti sempre nella stessa cartella a meno che non venga modificata dall'utente.
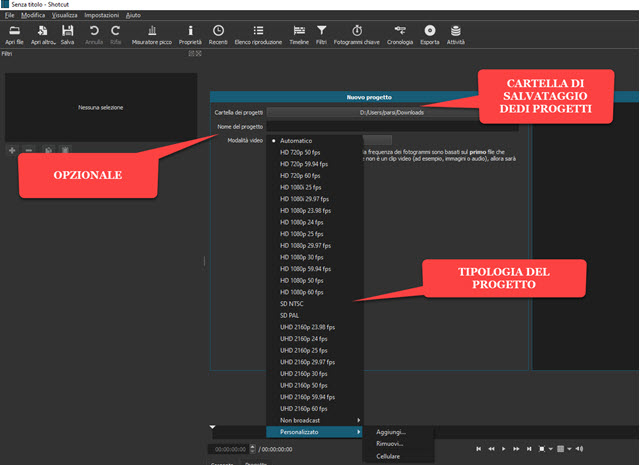
La cartella si sceglie nel Pannello Nuovo Progetto. Di default viene mostrata l'opzione Automatico. Se la si lascia, la risoluzione e il frame rate saranno ereditati dal primo file che si aggiunge al progetto, ovvero dal primo video che viene trascinato nella finestra Elenco di Riproduzione. Si possono però scegliere altre combinazioni di risoluzione e frame rate tra quelle preimpostate. La risoluzione dello schermo può essere p.e. HD o UHD.
Ricordo che la risoluzione HD 1080p corrisponde a una risoluzione di 1920x1080 pixel. Per gli schermi si conteggia il numero delle righe orizzontali che non è altro che l'altezza in pixel del video. Per ogni risoluzione ci sono anche varie opzioni per il frame rate da associare, da un minimo di 23,98fps a un massimo di 60fps.
CAMBIARE PROGETTO VIDEO
Il progetto può essere modificato in corso d'opera anche dopo aver aggiunto dei video nella Timeline.

Si va nel menù su Impostazioni -> Modalità video e si sceglie una delle opzioni predefinite. Andando su Broadcast ci sono anche delle risoluzioni più desuete. Se invece si va su Personalizzato, si può scegliere un progetto di cui abbiamo salvato i parametri oppure crearlo sul momento, opzionalmente dandogli un nome.
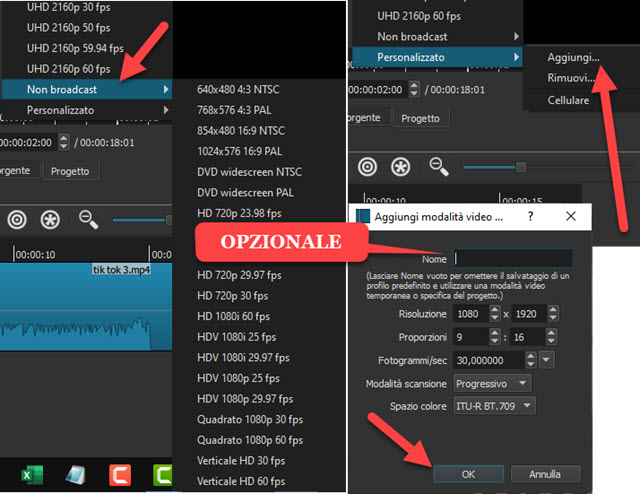
Su Broadcast ci sono delle opzioni per creare dei video quadrati e dei video verticali, adatti alle risoluzione dei cellulari in modalità portrait. Scegliendo Personalizzato si digitano risoluzione, proporzioni e fotogrammi. Se non inseriamo alcun nome, verrà creato il progetto senza salvare le impostazioni. Dando invece un nome al progetto, potremo riprenderlo in sessioni successive senza bisogno di impostare nuovamente i parametri.
I progetti personalizzati così creati possono anche essere cancellati dall'elenco, andando su Rimuovi per poi selezionare quelli da eliminare e andare su OK. Per la modalità di scansione e lo spazio colore meglio lasciare le opzioni di default. Dopo aver modificato il progetto l'anteprima si adeguerà in tempo reale.
ESPORTAZIONE DI UN VIDEO
Anche se un progetto è stato impostato con determinati parametri, si può salvare il video modificandoli prima della codifica. Si va su Esporta, per aprire la finestra relativa, quindi su Avanzato e si sceglie la scheda Video.

Nella scheda si possono modificare risoluzione e frame rate. Nelle altre schede si possono cambiare anche i codec audio e video oltre al bitrate dell'audio. L'anteprima si adeguerà alle nuove impostazioni.
SALVATAGGIO DEL PROGETTO
Se nel pannello Nuovo Progetto diamo un nome allo stesso, si deve andare su Avvia per iniziare a caricare i file necessari. Nella cartella prescelta verrà creata una sottocartella con il nome digitato. In tale cartella verrà salvato il lavoro sotto forma di un file in formato .MLT. Quando si riapre Shotcut potremo ricaricare il progetto.

Nel Pannello dei Progetti Recenti, visualizzeremo i nomi degli ultimi progetti salvati. Cliccando sopra a uno di essi potremo riaprire il progetto con tutte le modifiche che gli avevamo apportato. I progetti recenti possono anche essere eliminati quando non servono più. Lo si può fare singolarmente andando nel menù su Visualizza -> Disposizione -> Progetto di Timeline per visualizzare una finestra sulla destra con i nomi degli ultimi progetti.
Se si clicca sui nomi dei progetti in Progetti Recenti, si aprono i file MLT collegati mentre, se si clicca sui nomi dei progetti nel pannello posto sulla destra, verranno selezionati. Dopo averlo fatto, se si va su Canc nella tastiera, verrà cancellato il progetto selezionato. In questo modo potremo eliminarli singolarmente.
I progetti possono essere cancellati anche tutti insieme andando sempre nel menù su Impostazioni.

Mettendo la spunta a Cancella i recenti all'uscita, verranno eliminati tutti i collegamenti visibili nei due pannelli quando si chiude Shotcut. Non saranno però cancellate le cartelle, che dovranno essere eliminate manualmente.



Nessun commento :
Posta un commento
Non inserire link cliccabili altrimenti il commento verrà eliminato. Metti la spunta a Inviami notifiche per essere avvertito via email di nuovi commenti.
Info sulla Privacy