Come usare l'applicazione Paint 3D, installata di default su Windows, per scontornare una immagine e per aggiungerla ad altro sfondo creando un fotomontaggio
I sistemi operativi Windows dopo ogni aggiornamento si arricchiscono di nuove funzionalità, che rendono inutili le installazioni di programmi di terze parti e che invece erano essenziali in un recente passato.
È per esempio il caso degli antivirus che non sono più necessari, almeno quelli gratuiti, visto che su Windows 10 c'è già una protezione in tempo reale. Anche gli editor video possono essere ottimamente sostituiti dalla applicazione Foto con cui si possono creare video e presentazioni di immagini.
In un post di qualche settimana fa abbiamo visto come utilizzare l'applicazione Paint 3D per creare oggetti in tre dimensioni che poi possono essere visualizzati con una app di Windows e utilizzati per stampare in 3D.
Con questa stessa applicazione possiamo scontornare degli oggetti da delle immagini e fare pure dei fotomontaggi, senza utilizzare programmi specifici come Gimp o il costoso Photoshop.
Con una funzionalità di Paint 3D possiamo fare entrambe queste cose in modo molto semplice e con risultati decisamente apprezzabili. Inoltre non è neppure necessario conoscere i vari strumenti grafici.
Ho pubblicato sul mio Canale Youtube un video tutorial che illustra come rimuovere lo sfondo dalle immagini in modo pressoché automatico e come usare l'oggetto estratto per un fotomontaggio, inserendolo in altra foto.
Si va su Start, quindi si digita Paint 3D, e si clicca sulla applicazione omonima visualizzata nei risultati. Nella schermata di benvenuto della app si sceglie Apri per poi selezionare il file della immagine su cui operare.
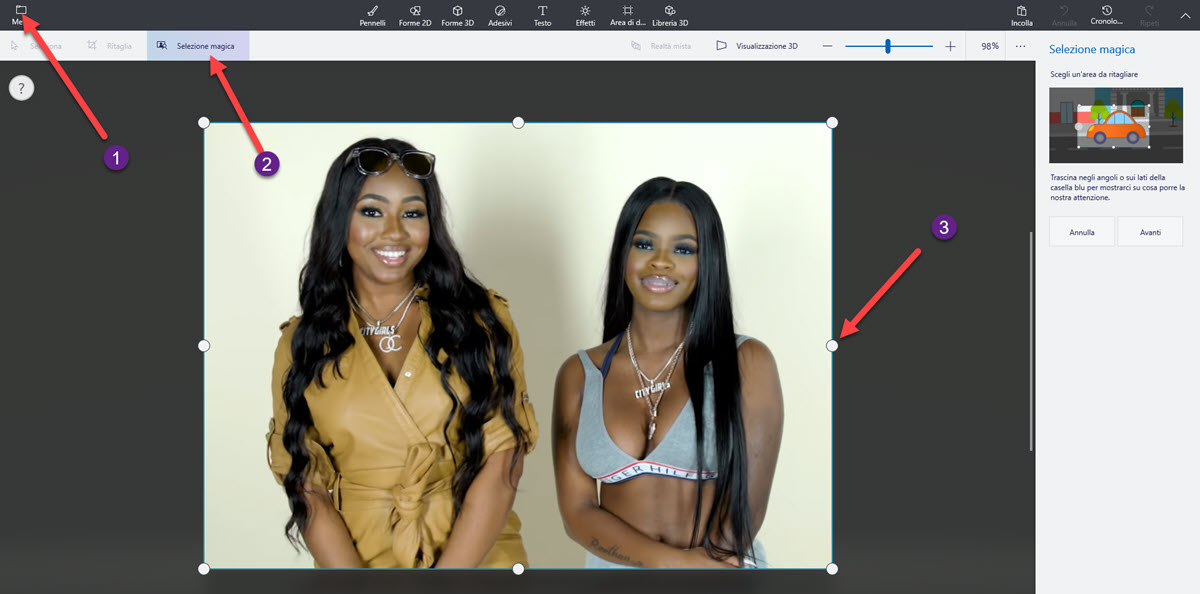
Se non fosse visibile la schermata di benvenuto, che può essere disabilitata, si va in alto a sinistra su Menù per poi selezionare la foto da modificare. Quando è visibile nell'area di lavoro, si clicca su Selezione magica.
Verranno mostrate delle maniglie nei bordi serviranno per delimitare l'area della foto che ci interessa estrarre.
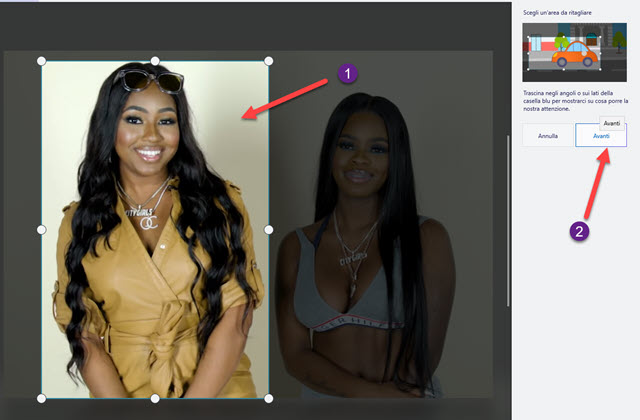
Dopo averlo fatto si va sul pulsante Avanti posto nella colonna di destra. Paint 3D cercherà di individuare il contorno dell'oggetto o della persona che si vuole estrarre dalla foto e lo contornerà di verde.
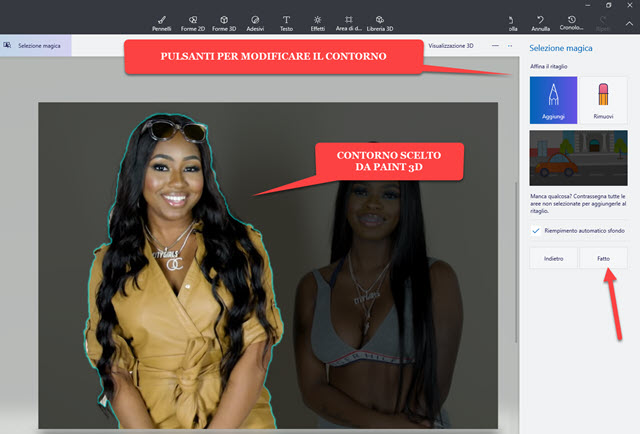
Il contorno scelto con l'intelligenza artificiale da Paint 3D potrà essere aggiustato attraverso i pulsanti Aggiungi e Rimuovi. Con il primo pulsante selezionato, si potranno aggiungere aree al contorno cliccandoci sopra con il puntatore mentre, con il secondo, si potranno deselezionare aree che invece erano selezionate.
Quando ci riteniamo soddisfatti, si clicca su Fatto dopo aver lasciato la spunta su Riempimento Automatico.
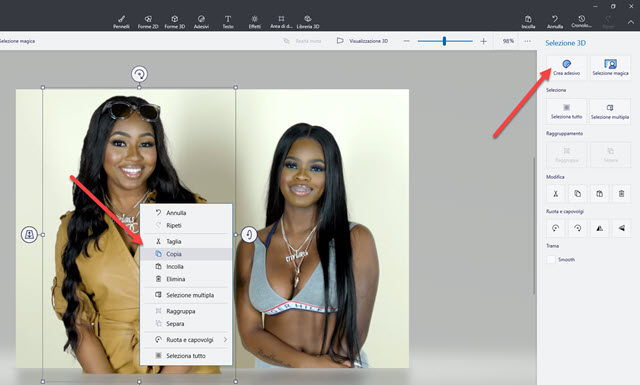
Si può adesso procedere in due modi diversi altrettanto validi.
1) METODO
Si clicca con il destro del mouse sull'area selezionata quindi si va su Copia. Verrà copiata negli appunti la parte della foto che abbiamo scontornato e che potrà essere aggiunta a un altro sfondo. Per farlo si va su Menù -> Apri e si seleziona la immagine di sfondo. Poi ci si clicca sopra con il destro del mouse, si va su Incolla, si posiziona
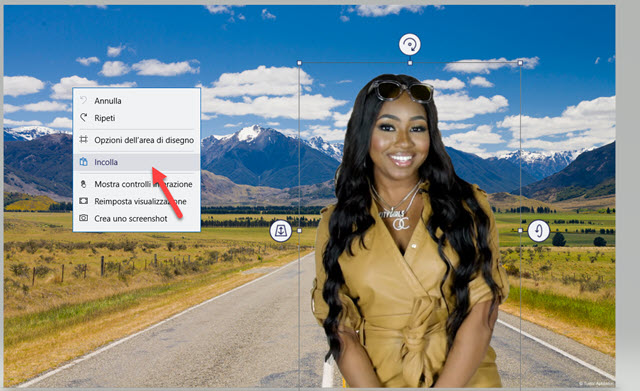
e si ridimensiona l'area scontornata aggiunta, che poi sarà inserita cliccando sull'area dello sfondo.
2) METODO
Si clicca sul pulsante Crea Adesivo nella colonna di destra. L'area scontornata sarà aggiunta agli altri adesivi.

Si va su File -> Nuovo per creare un Nuovo Progetto. Verrà mostrata una area di lavoro bianca. Si clicca su Adesivi -> Adesivi personalizzati per visualizzare l'adesivo che abbiamo appena creato. Si fa un doppio click sopra all'adesivo in oggetto per aggiungerlo all'ara di lavoro in cui posizionarlo e ridimensionarlo. L'area scontornata potrà poi essere inserita cliccando sulla icona del baffo. Si potrà poi ritagliare andando appunto su Ritaglia per poi agire sulle maniglie. Questo secondo metodo è indicato se si vuole esportare una are scontornata della foto mentre il primo metodo è più veloce se si ha intenzione di creare un fotomontaggio cioè di incollare l'oggetto in altra foto.



Nessun commento :
Posta un commento
Non inserire link cliccabili altrimenti il commento verrà eliminato. Metti la spunta a Inviami notifiche per essere avvertito via email di nuovi commenti.
Info sulla Privacy