Come creare dei DVD con uno o più video che si riproducono in successione senza menù con il programma gratuito DVDStyler per Windows, MacOSX e Linux
La masterizzazione di video su supporto DVD è sicuramente in ribasso rispetto a qualche anno fa, come del resto la masterizzazione dei CD, visto che le televisioni più moderne hanno anche una porta USB in cui inserire una chiavetta per riprodurre i file video.
Però molti lettori DVD sono ancora in uso e la masterizzazione di filmati su DVD non è ancora scomparsa. Ho testato diversi programmi per la masterizzazione di video e, tra quelli gratuiti, la mia scelta è caduta su DVDStyler, che è supportato da Windows, MacOSX e Linux. Si tratta di un programma piuttosto semplice da usare, affidabile e con diverse funzionalità.
L'ho pure consigliato nell'elenco dei programmi gratuiti da installare su Windows 10. Si tratta di un programma che può essere usato in italiano e che riesce a creare DVD di più filmati con menù e presentazioni di foto, con sottofondo musicale e menù di scelta. Con DVDStyler, modificando le impostazioni di default, possiamo anche creare un DVD con un solo video senza menù, o, opzionalmente, anche con più video che si riproducono uno dopo l'altro. Per la sua installazione si clicca sul pulsante Download Now posto in alto a destra nella Home.
Gli utenti di Windows possono scegliere tra la versione a 32-bit e quella a 64-bit. Consiglio la versione stabile 3.1 rispetto a quella 3.1 Beta. Chi ha Windows, scaricherà un file in formato .exe su cui fare un doppio click per poi seguire le schermate del wizard di installazione che non presentano difficoltà.
Ho pubblicato sul mio Canale Youtube il video tutorial su come creare DVD video senza menù con DVDStyler.
Si fa andare DVDStyler e, alla prima schermata, si imposta il progetto. In alto si sceglie la capacità del DVD.
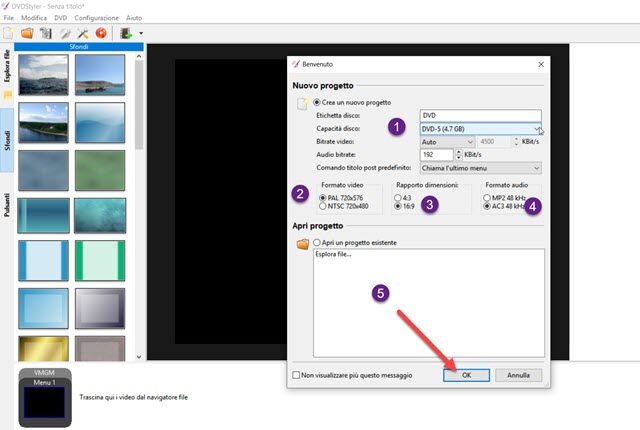
In Formato video si sceglie PAL, che è quello più usato in Europa, in Rapporto Dimensioni si mette la spunta a 16:9 widescreen e si lascia il formato audio AC3. Si va quindi su OK per aprire la finestra dei menù.
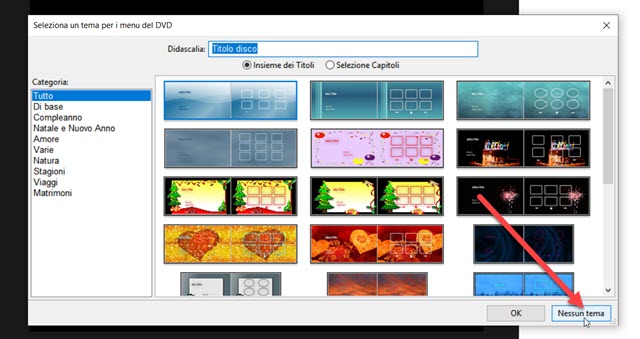
Visto che vogliamo semplicemente masterizzare un video senza menù, si va sul pulsante Nessun Tema. Verrà comunque aggiunto un menù di default nella Timeline posta in basso.
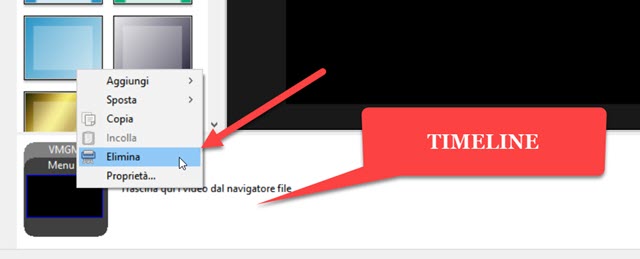
Ci si clicca sopra con il destro del mouse per poi andare su Elimina. Adesso si trascina nella Timeline, con il drag&drop del mouse, il video da masterizzare. Se dopo averlo trascinato, si visualizzasse un avviso per passare da PAL a NTSC, cliccare sul No e lasciare il formato PAL. Si va poi nel menù di DVDStyler, su DVD -> Opzioni per aprire la finestra che abbiamo già visto all'inizio della configurazione delle opzioni.
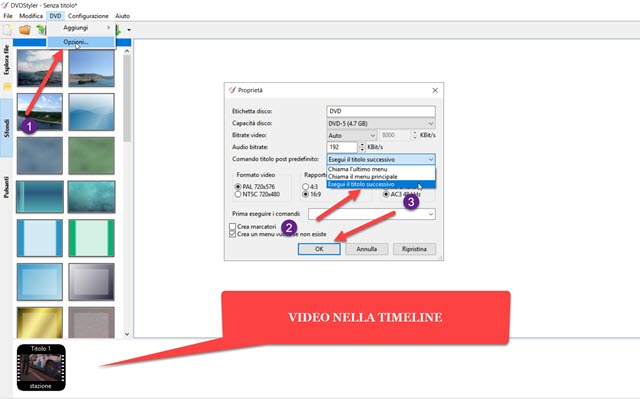
In Comandi Titolo Post Predefinito si sceglie Esegui il titolo successivo per poi andare su OK. Questa modifica è necessaria perché l'opzione di default è Chiama l'ultimo menù e il menù non esiste. A questo punto si clicca con il destro del mouse sul video presente nella Timeline e si sceglie Proprietà.
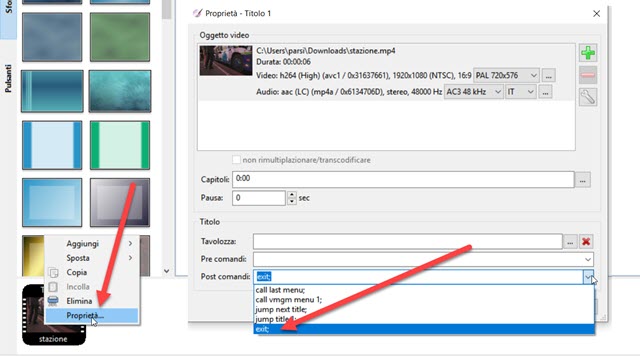
Nella finestra che si apre, nel menù verticale di Post Comandi, si sceglie Exit per poi andare su OK. Questo significa che alla fine della riproduzione del video ci sarà l'uscita.
CASO DI 2 O PIÙ VIDEO
Con DVDStyler possiamo anche aggiungere altri filmati alla Timeline. Il DVD che verrà creato dovrà riprodurli in successione uno dopo l'altro. Con questa configurazione, la scelta di Exit va bene solo per l'ultimo video.
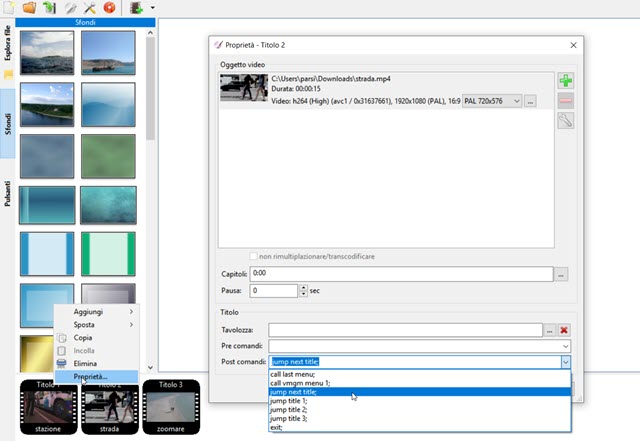
Per tutti i filmati precedenti, si clicca su Proprietà e, in Post Comandi, si sceglie Jump next title, in modo da passare alla riproduzione del video successivo. Si va quindi su OK per attivare la modifica.
ANTEPRIMA, IMMAGINE ISO E MASTERIZZAZIONE
La procedura di masterizzazione di uno o più filmati è sempre la stessa, variano soltanto le impostazioni precedenti. Si clicca sul pulsante rosso Scrivi per aprire la finestra per la creazione del DVD.
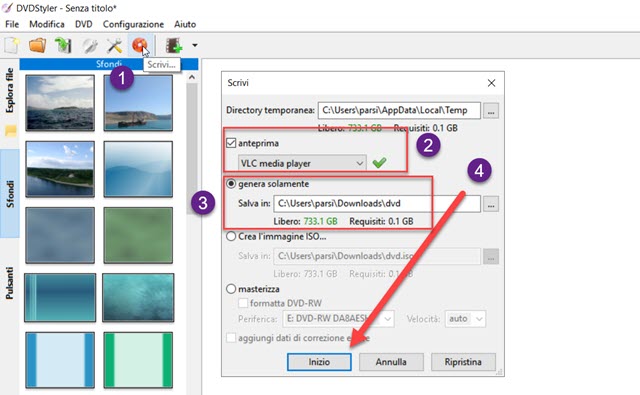
Per controllare che il video venga riprodotto correttamente, si può mettere la spunta a Anteprima e a Genera solamente, per poi scegliere una cartella di destinazione, dare un nome alla cartella, di default sarà dvd, e cliccare su Inizio. Verrà mostrata l'anteprima del video e verranno create le cartelle del DVD nella cartella selezionata.
Le cartelle del DVD, di default sono AUDIO_TS e VIDEO_TS. La prima è solitamente vuota e la seconda contiene i file del DVD, tra cui il VOB, che è il filmato vero e proprio. Tali cartelle possono servire per masterizzare il DVD con un altro programma, come per esempio Ashampoo Burning Studio.
La seconda opzione è quella della creazione di una immagine ISO del DVD che poi potrà essere riprodotta con Windows, salvata in una chiavetta per essere aperta in altro dispositivo oppure masterizzata in un secondo tempo.
La terza opzione è quella che ci interessa in questo contesto e che serve per la masterizzazione del DVD.
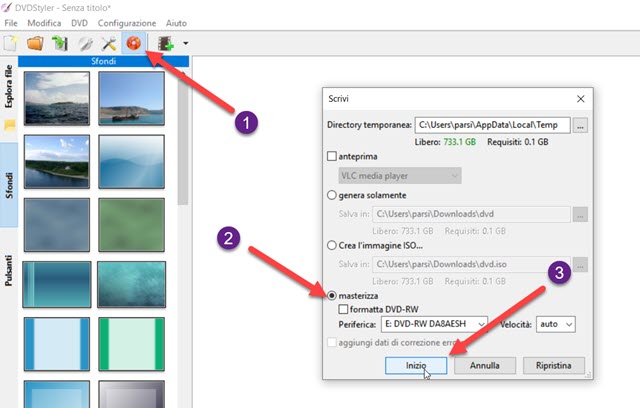
Dopo aver cliccato su Scrivi, si mette la spunta a Masterizza, si sceglie il masterizzatore e si va su Inizio.
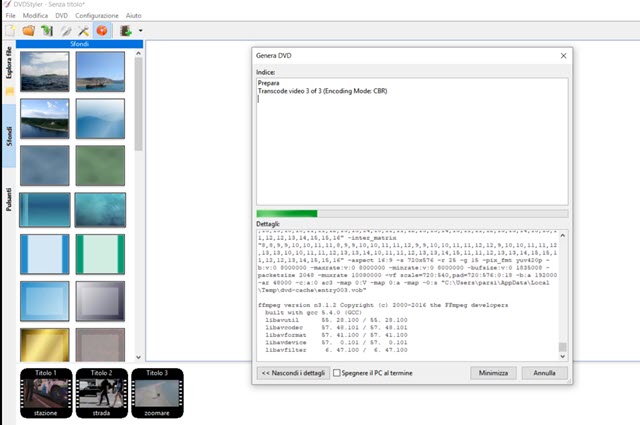
Verrà mostrata una finestra con l'andamento del processo e il log degli eventi. Alla fine dello stesso verrà mostrato un avviso di colore verde che la scrittura è terminata e il DVD potrà essere riprodotto dal PC o da un lettore.



Nessun commento :
Posta un commento
Non inserire link cliccabili altrimenti il commento verrà eliminato. Metti la spunta a Inviami notifiche per essere avvertito via email di nuovi commenti.
Info sulla Privacy