Come registrare audio con il microfono di Android usando una app gratuita che si può attivare anche segretamente a schermo spento
Pare che Google impedisca la registrazione dell'audio di sistema di Android, pena il ban della applicazione dal Google Play Store. Consente però che si possa registrare quello che il microfono capta nell'ambiente esterno. Questo è molto utile per usare il cellulare come un registratore audio; del resto già lo usiamo come macchina fotografica e addirittura come cinepresa.
Prima all'avvento degli smartphone, i giornalisti andavano in giro muniti di registratori audio per effettuare interviste volanti a politici, sportivi, personaggi dello spettacolo o della cronaca. Adesso si limitano a avvicinare il proprio telefonino alla bocca dell'intervistato per raccoglierne le dichiarazioni.
Utilizzare il telefonino come registratore audio è importante in molte situazioni. Si possono registrare conferenze, dibattiti, ma anche lezioni universitarie, per poi risentirle a casa con calma. In questo post vedremo come registrare l'audio attraverso il microfono dello smartphone e come farlo anche segretamente.
Avrete certamente sentito in televisione di fatti di cronaca in cui uno dei protagonisti ha registrato di nascosto l'audio di altre persone per poi usarlo come una prova di tentata corruzione, di minacce, di stalking, di aggressioni di varia natura. I giornalisti investigativi solitamente registrano i dialoghi che hanno con i personaggi pubblici, proprio per avere una prova concreta nel momento in cui questi ultimi negano di aver pronunciato le frasi riportate.
La registrazione audio con il un computer si può fare con un programma gratuito e multipiattaforma come Audacity, che consente pure di registrare degli streaming. Su Android è disponibile in modo gratuito una applicazione che ci consente di registrare tutto l'audio che riesce a rilevare il microfono del dispositivo mobile.
Detta app si chiama Hi-Q MP3 Voice Recorder Free, che però è disponibile anche in versione Pro al costo di 3,89€. Ha moltissime funzionalità quali quella di scegliere tra vari formati di uscita e di trasferire i file registrati nel computer tramite connessione W-Fi. Permette anche di aumentare il guadagno per registrare audio lontani dal microfono e di nascondere l'app per poter registrare in segreto.
Ho pubblicato sul mio Canale Youtube il tutorial di come usare Hi-Q MP3 Voice Recorder per registrare audio.
L'app in oggetto non supporta la registrazione delle telefonate per una norma limitativa di Google. Si apre l'applicazione e, prima di iniziare a registrare, si impostano le caratteristiche della registrazione.

La registrazione si inizia toccando il pulsante circolare rosso, poi potrà essere messa in pausa e interrotta toccando il pulsante quadrato. Nella parta alta possiamo impostare il formato di uscita toccando su quello mostrato. In basso a destra verrà mostrata la durata massima della registrazione che varierà in base allo spazio disponibile nel telefonino e al formato prescelto. I formati compressi come MP3 e M4A danno più autonomia dei formati lossless come WAV o FLAC mentre OGG è una via di mezzo. Si può impostare anche il bit rate.
Il bitrate determina la qualità dell'audio e si può scegliere da 32Kbps fino a 320Kbps. Per registrare audio bassi o lontani si può aumentare il guadagno ovvero la amplificazione. Ricordo che il guadagno si misura in Decibel (dB) e che un aumento di 10dB significa un raddoppio della intensità del volume.

Toccando sulla icona dell'orologio, si può impostare a priori la durata della registrazione, ovvero dopo quanto tempo interromperla. Andando sulla icona della ruota dentata si aprono le Impostazioni. Ci sono quelle per la Registrazione, alcune delle quali che possono essere settate anche dalla Home. Si può selezionare il microfono, attivare la registrazione stereo, modificare la cartella di destinazione dei file e scegliere un nome diverso da quello di default. Inoltre si può visualizzare lo spazio libero richiesto come durata o come MB/GB.
Nella Interfaccia si può nascondere la icona nel menù a tendina o scegliere una icona alternativa. Si può anche avviare in modo automatico la registrazione all'apertura della app o dal menù a tendina.

In Risoluzione problemi si può impostare l'opzione di poter registrare anche a schermo spento, per una maggiore discrezione e non essere scoperti. Le registrazioni finiranno nella cartella di default o in quella impostata da noi. Potranno essere trovate toccando sulla icona della nota musicale in alto a sinistra della Home.
I brani verranno mostrati in un elenco e potranno essere riprodotti, eliminati, condivisi oppure caricati su Dropbox o Google Drive. Toccando sul menù a forma di tre puntini, si può aprire l'opzione Trasferimento Wi-Fi per inviare i file audio registrati al computer. Si aprirà una nuova finestra in cui copiare l'IP del Wi-Fi comune a cellulare e computer per poi incollarlo nel browser. Visualizzeremo una finestra come questa.
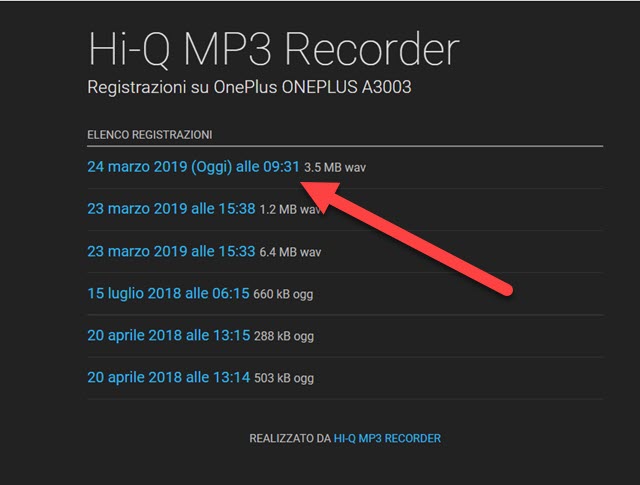
Accanto a ciascuna registrazione ci sarà la data in cui è stata realizzata, che poi è il nome del file di default. Ci si clicca sopra con il mouse per scaricarla nel formato in cui avevamo deciso di registrarla.



Nessun commento :
Posta un commento
Non inserire link cliccabili altrimenti il commento verrà eliminato. Metti la spunta a Inviami notifiche per essere avvertito via email di nuovi commenti.
Info sulla Privacy