Come cambiare l'icona di anteprima dei video su Windows con un altro fotogramma o con una immagine creata ad hoc con iTunes app del Microsoft Store
I video posizionati in una cartella di Windows vengono solitamente visualizzati con una miniatura, insieme alla icona del programma predefinito con cui viene aperto quel formato. Andando su Visualizza, nel menù di Esplora File, si può decidere di non vedere tali icone, scegliendo la visualizzazione Elenco o Dettagli.
Con questa scelta però non si individua immediatamente il video che stiamo cercando. Non è chiaro come Windows scelga l'immagine della icona di anteprima dei filmati. Quasi sempre si tratta del primo fotogramma del video ma non è detto. Talvolta Windows mostra un fotogramma interno.
La personalizzazione della icona dei vari video presenti nel computer si può rendere necessaria per un problema organizzativo oppure di protezione della privacy. Se, come faccio io, siete soliti aggiungere una sigla iniziale ai video che create, allora le miniature dei video si somiglieranno tutte e sarà più difficile trovare il video cercato.
Inutile negare poi che molti utenti di computer collezionano, e magari creano loro stessi, anche video che potremmo definire non proprio da educande. Tali filmati si potrebbero tenere in una cartella riservata, magari da tenere criptata. Se il video in oggetto è privatissimo si può pensare anche di crittografarlo.
Per i filmati che vogliamo tenere riservati, ma che non necessitano di una protezione così completa, ci si può limitare a nascondere o a modificare l'icona o la miniatura che viene mostrata come anteprima. Potrebbe essere il caso di una icona di anteprima che mostra il volto di una persona che non desideriamo venga visto.

Vedremo come procedere per sostituire il fotogramma scelto da Windows con un'altra immagine, creata appositamente da noi, oppure con un altro fotogramma dello stesso video. Se scegliamo questa soluzione, si apre il video con VLC Media Player e si procede alla cattura del fotogramma da sostituire alla miniatura.
In ogni caso dobbiamo avere una immagine della stessa risoluzione del video, in modo da poterla sostituire alla icona creata di default da Windows. Si deve quindi scoprire la risoluzione del filmato. Ci si clicca sopra con il destro del mouse, quindi si va su Proprietà nel menù contestuale. Si sceglie poi la scheda Dettagli.
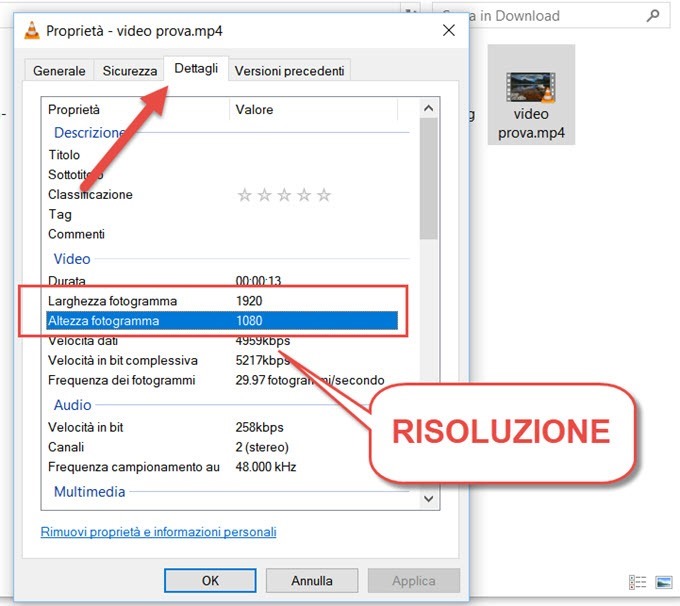
Scorrendo tale scheda si troveranno facilmente le dimensioni di altezza e larghezza del fotogramma. Il passaggio successivo sarà quello di creare una immagine di un banner con un programma di grafica come Photoshop o Gimp. Quest'ultimo è gratuito e multipiattaforma e può essere scaricato dalla sua pagina di Download.
Con Gimp, per creare una immagine delle giuste dimensioni, si va su File -> Nuova quindi, nella finestra di configurazione che si apre, si impostano le misure della risoluzione del video. Il colore si può scegliere anche successivamente dalla tavolozza, selezionando tutta l'immagine, per poi andare andare sullo Strumento Riempimento di Colore (analogo a Secchiello di Photoshop) e, infine, cliccare sulla immagine.
Si può aggiungere anche del Testo con l'apposito Strumento. Per salvare l'immagine si va su File -> Esporta come e si sceglie la cartella di destinazione. Si digita il nome del file, si sceglie l'estensione .jpg, quindi si va su Esporta per due volte. Ho pubblicato sul mio Canale Youtube la procedura per cambiare l'icona dei video.
Per questa modifica utilizzeremo una applicazione della Apple che da qualche tempo è disponibile anche nel Microsoft Store. Si tratta di iTunes. Se ancora non l'avete installata nel vostro Windows 10, aprite la sua pagina di download, oppure cercatela nel Microsoft Store. Se avete un OS Windows precedente a Windows 10, potete installarla come applicazione desktop dalla pagina di iTunes della Apple.
Per usare iTunes, occorre avere un Apple ID, ovvero creare un account Apple che serve anche per il servizio iCloud, utile per avere uno ulteriore spazio gratuito nel web. Si apre iTunes e si va su Film.

Si trascina il video a cui cambiare icona di anteprima. Verrà creato un collegamento su iTunes nella sezione Video Personali. Si clicca con il destro del mouse sopra all'anteprima su iTunes e si sceglie Informazioni Video.

Nella finestra che si apre, si seleziona la scheda Illustrazione. Infatti la miniatura di anteprima di un video, su iTunes, viene definita appunto Illustrazione. Si clicca su Aggiungi Illustrazione e si seleziona l'immagine.

Si va poi su OK. L'immagine di anteprima non cambierà solo su iTunes ma anche nella cartella di Windows, perché verrà modificato il file video. Tale immagine di anteprima rimarrà anche quando si chiuderà iTunes e se il file video verrà inviato a un altro PC Windows. Il cambio della Illustrazione non è definitivo. Si può ripetere la stessa procedura, cliccare sulla immagine corrente della Illustrazione, per eliminarla e sostituirla con un'altra.


Nessun commento :
Posta un commento
Non inserire link cliccabili altrimenti il commento verrà eliminato. Metti la spunta a Inviami notifiche per essere avvertito via email di nuovi commenti.
Info sulla Privacy