Come funziona l'Assistente Notizie o Focus Assistant in Windows 10 e come impostarlo per bloccare le notifiche, per ricevere solo quelle prioritarie o solo le sveglie e per scegliere le app e i contatti da cui riceverle
L'aggiornamento di Aprile 2018 degli OS Windows ha portato diverse novità tra cui spiccano la Visualizzazione delle Attività Recenti, Microsoft sul Telefono, Condividi con i computer in prossimità, nuove funzionalità del browser Edge e miglioramenti del Focus Assistant o Assistente Notifiche, come si chiama in italiano.
Con questo meccanismo di ricezione di notifiche, possiamo decidere di bloccarle tutte oppure di ricevere solo quelle che consideriamo prioritarie. L'idea di base è quella di bloccare le notifiche quando siamo impegnati in attività che richiedono la massima concentrazione. Però alcune notifiche potrebbero essere comunque visualizzate anche bloccando l'Assistente di Windows 10, perché ci vengono inviate da altri programmi come succede per le notifiche inviateci da Chrome o da alcune estensioni dei browser.
L'Assistente Notifiche di Windows 10 è disattivato per impostazione predefinita. Vediamo come si possa configurare con le Impostazioni del computer. Si clicca con il destro del mouse sulla icona dell'Assistente Notifiche, posta sulla estrema destra della Barra delle Applicazioni.
Nel menù contestuale che si apre, si potrà modificare lo stato delle ricezione delle notifiche
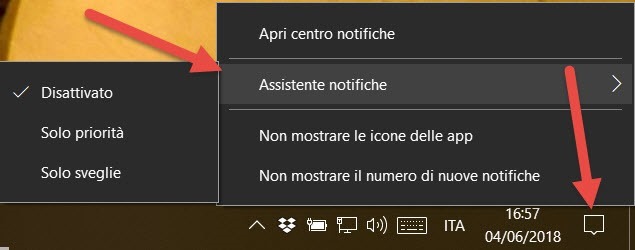
L'Assistente Notifiche può essere lasciato su Disattivato, oppure impostato su Solo priorità o su Solo Sveglie. Per scegliere le opzioni più adatte si deve andare su Impostazioni -> Sistema -> Assistente notifiche

Anche in questa schermata sono visibili le tre opzioni già viste cliccando sopra alla icona con il destro del mouse:
- Disattivato - con le notifiche solo delle app e dai contatti
- Solo priorità - con le notifiche selezionate dall'elenco delle priorità personalizzato.
- Solo sveglie - per nascondere tutte le notifiche escluse le sveglie.
Cliccando sul link Personalizza il tuo elenco delle priorità si può decidere quali notifiche ricevere.

Alcune tipologie di notifica sono selezionate per impostazione predefinita:
- Chiamate in arrivo con in VOIP e sul telefono collegato
- SMS in arrivo dal telefono collegato
- Promemoria indipendentemente dalla app utilizzata
- Mostra notifiche da contatti aggiunti nella Barra delle applicazioni
C'è anche l'icona del Più per aggiungere altri contatti di questo tipo. Scorrendo la pagina verso il basso, vengono mostrate le app che sono abilitate a mandarci notifiche (p.e. Xbox), sempre con il pulsante per aggiungerne altre. Cliccando sul più, si può scegliere tra app quali Autoplay, Dropbox, Skype e poche altre.
Nella pagina principale delle Impostazioni dell'Assistente Notifiche si scelgono le Regole automatiche.
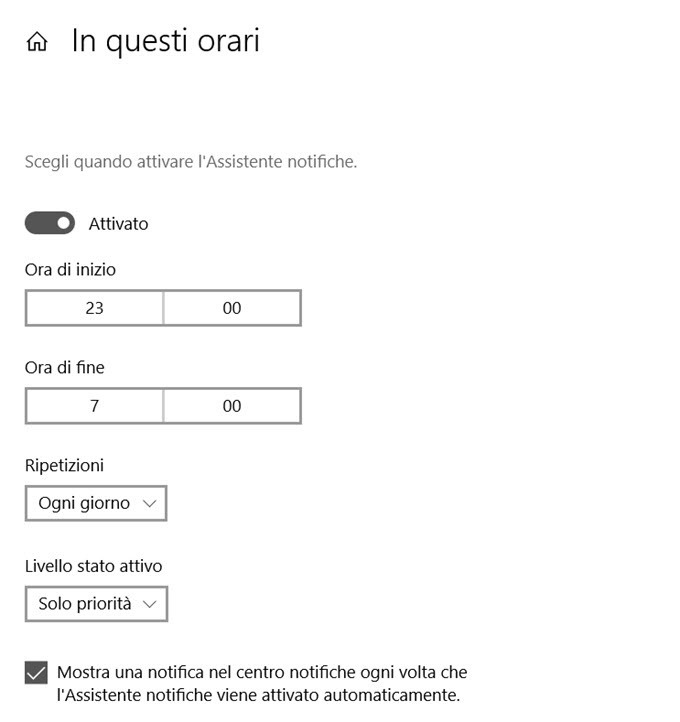
Se si mette sceglie Attivato nel cursore In questi Orari, si possono selezionare in modo dettagliato. Oltre all'intervallo degli orari, si possono scegliere le ripetizioni delle impostazioni (ogni giorno, fine settimana, week-end) e il Livello dello stato attivo (solo priorità o solo sveglie).
Si possono selezionare ulteriori impostazioni andando su Start con il destro del mouse, per poi scegliere Esegui. Nella casella di ricerca si incolla il comando gpedit.msc quindi si va su Invio. Si aprirà l'Editor dei Criteri di Gruppo che però non è presente su Windows 10 Home ma solo in Windows 10 Pro, Windows 10 Enterprise e nelle altre versioni professionali di Windows.


Nessun commento :
Posta un commento
Non inserire link cliccabili altrimenti il commento verrà eliminato. Metti la spunta a Inviami notifiche per essere avvertito via email di nuovi commenti.
Info sulla Privacy