Novità e nuove funzioni introdotte in Windows 10 con l'aggiornamento Aprile 2018 versione 1803: cronologia attività, microsoft sul telefono, assistente notifiche, ecc
La Microsoft ci ha abituati a due aggiornamenti annuali, uno in autunno e uno in primavera, con cui viene costantemente migliorato il sistema operativo Windows 10 che, a quanto pare, resterà in auge ancora per diversi anni. In passato gli OS Windows venivano rilasciati ogni 3 o 4 anni e quello nuovo sostituiva quelli vecchi. Adesso non è più così e gli aggiornamenti sono continui ma il sistema operativo di base rimane lo stesso.
L'aggiornamento di Aprile 2018 versione 1803 è arrivato proprio l'ultimo giorno del mese e sarà il vostro computer a informarvi della sua disponibilità, a meno che non vogliate aggiornare manualmente. Dopo l'aggiornamento verranno mostrate alcune schermate per la configurazione delle preferenze come quando si accede a un computer appena comperato.
Rimarranno però tutte le scelte che sono già state fatte in passato. In queste schermate tra l'altro ci viene chiesto se impostare il riconoscimento vocale e se permettere a Microsoft di tracciare i nostri comportamenti per mostrarci annunci più pertinenti.
All'avvio di Windows 10 ci verrà mostrata una finestra con i Suggerimenti e le Novità che sono state introdotte. Si possono scorrere queste informazioni immediatamente oppure chiudere la finestra e richiamarle in un secondo tempo cliccando sul bottone Start per poi digitare Suggerimenti. Nei risultati di ricerca ci sarà anche una app dello Store, denominata appunto Suggerimenti, su cui cliccare.

Tale app ci mostrerà le novità e le nuove funzionalità introdotte dall'aggiornamento. Cliccando per esempio su Novità ci verranno mostrate quelle che sono le novità più interessanti:
- Visualizzazione attività passate - Il pulsante nella Barra delle Applicazioni per visualizzare l'attività e per creare dei desktop virtuali cambia aspetto, e mostrerà le ultime attività effettuate nel PC. Si potrà quindi riprendere il lavoro da dove lo avevamo lasciato senza dover cercare di nuovi i file. Oltre che con il bottone, la visualizzazione delle attività si può attivare con la scorciatoia Windows + Tab.
- Microsoft sul telefono - Abbiamo già visto come si possa continuare il lavoro con il cellulare, dopo averlo iniziato al computer con l'app Microsoft Launcher. Verranno sincronizzati sfondi di Bing, documenti di Office, Calendario e altre funzionalità.
- Condividi immagini con dispositivi nelle vicinanze - Con l'app Foto si potrà selezionare una immagine da condividere per poi inviarla ad altri dispositivi tramite Wi-Fi o Bluetooth. La funzione Condividi è presente anche su Edge e nell'altro computer connesso si andrà su Save & Open.
- Passare dal telefono al PC - Andando su Impostazioni -> Telefono si può aggiungere il nostro dispositivo per iniziare a scrivere email o a navigare nel web da lì e poi continuare nel PC.
- Assistente Notifiche o Focus Assist - Per restare concentrati sul lavoro si possono bloccare le notifiche che arrivano nel Centro Notifiche della Barra delle Applicazioni. Si va su Impostazioni -> Sistema Assistente notifiche per scegliere tra Disattivato, Solo priorità o Solo sveglie. Si possono impostare anche delle Regole Automatiche per scegliere le attività per cui non vuoi essere disturbato e gli orari in modo che l'Assistente Notifiche si attivi automaticamente.
- Aggiungi i siti che usi di frequente - Con il browser Edge si possono aggiungere le pagine che stiamo navigando al menù Start oppure alla Barra delle Applicazioni. Utile per siti molto visitati.
Sono state introdotte migliorie anche per lo stesso Edge, browser di casa Microsoft:
- Salvare le schede - Accanto alle schede in Microsoft Edge, si seleziona Metti da parte queste schede. Per visualizzarle, si seleziona Schede messe da parte -> Ripristina schede. Abbiamo già visto come con questo update si possano abilitare le estensioni per la navigazione inPrivate.
- Trovare rapidamente il sito che si cerca - con la funzione Mostra anteprime delle schede
- Accesso semplificato ai siti inseriti nei Preferiti
- Disattivare l'audio di una scheda - come già succede per Chrome e Firefox
- Compilare i moduli con un clic - Su Edge si clicca in alto a destra per aprire il menù e si va su Impostazioni -> Visualizza Impostazioni avanzate -> Gestisci i dati immessi nei moduli
- Introdotti strumenti di grammatica
- Risparmia la carta stampando solo il contenuto necessario - senza annunci pubblicitari o altri testi inutili. In qualsiasi pagina in cui è disponibile la visualizzazione lettura, si seleziona Impostazioni e altro -> Stampa e attiva Stampa senza elementi superflui.
Sono state migliorate anche altre possibilità di personalizzazione per il PC comunque già presenti:
- Cambiare immagine di sfondo - Si seleziona Start -> Impostazioni -> Personalizzazione -> Sfondo. In Sfondo, si seleziona Immagine -> Sfoglia e quindi scegli l'immagine desiderata.
- Personalizzare account - In Impostazioni -> Account -> Info personali si seleziona una nostra foto
- Personalizzare la schermata di blocco - Su Start -> Impostazioni -> Personalizzazione -> Schermata di blocco per modificare le impostazioni e scegliere l'immagine.
- Creare Temi - In Impostazioni -> Personalizzazione -> Temi per iniziare a crearne uno nuovo
- Scaricare i Temi del desktop - In Impostazioni -> Personalizzazione -> Temi per poi selezionare Acquista altri temi nello Store.
- Personalizzare il colore del desktop, Selezionare il colore principale, Impostare la luce notturna, Ingrandire il Testo, ascoltare con un solo orecchio.
Nell'app Foto sono state implementate nuove funzionalità per creare video così come in Paint3D per creare grafica tridimensionale. Altre migliorie sono state introdotte per Microsoft Ink. Questa funzione è utile soprattutto per chi utilizza un computer con touchscreen. Si potrà disegnare e scrivere sullo schermo con una penna digitale. Si va su Impostazioni -> Dispositivi -> Penna e Windows Ink per le preferenze.
Il menù Start può essere personalizzato aprendolo e eliminando le Tile, o piastrelle o mattonelle che non ci servono e sostituendole con altre che invece ci interessano. Si può andare anche su Impostazioni -> Personalizzazione -> Start per selezionare le nostre preferenze agendo sui cursori.
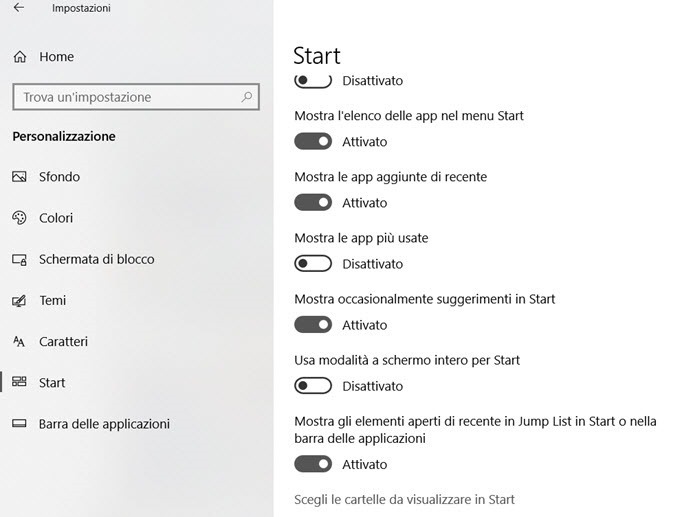
Anche Cortana è stato aggiornato e ora si possono usare i suoi comandi vocali per ascoltare la musica. La Microsoft ha anche dato una sfoltita a funzioni obsolete che sono state rimosse o deprecate.
- Groove Music Pass sostituito con Spotify
- Per modificare la lingua bisogna recarsi nelle Impostazioni e non più nel Pannello di Controllo
- Addio definitivo al Gruppo Home anche se si potrà continuare a condividere stampanti e file
- XPS Viewer non è installato come predefinito. Lo si può ancora avere andando su Impostazioni -> App -> App e funzionalità -> Gestisci funzionalità facoltative -> Aggiungi una funzionalità.
- I vecchi protocolli IPv4 verranno progressivamente sostituiti con la migrazione totale verso gli IPv6.


Ho letto su un altro sito che questo aggiornamento sta causando dei problemi. Meglio attendere prima di aggiornare.
RispondiElimina