Come attivare e usare la Condivisione in Prossimità in Windows 10 per condividere file con computer nelle vicinanze tramite Wi-Fi o Bluetooth
Per condividere o inviare file da un computer all'altro con uno stesso account, si può usare un servizio di cloud come Dropbox, Google Drive, OneDrive, ecc. In questo breve post vedremo come usare uno strumento nativo di Windows 10, quella che si chiama Condivisione in prossimità e che può essere attivata cliccando sull'apposito pulsante, dopo aver aperto l'area delle notifiche.
La condivisione può avvenire con un altro computer Windows 10 che abbia attivato la connessione in prossimità e che sia dotato di Bluetooth oppure che sia connesso alla stessa rete Wi-Fi. Si tratta di uno strumento che non ha bisogno di nessuna applicazione e di nessun strumento particolare.
Pensate a un ufficio in cui lavorano più persone, o a un gruppo di studenti al computer in una stessa classe, o a un gruppo di lavoro in una area delimitata, ma gli esempi che si possono fare sono moltissimi, non ultimi quelli di tipo famigliare con i fratelli che condividono file tra di loro o con i loro genitori.
Questa nuova funzionalità è arrivata su Windows 10 con l'aggiornamento di Aprile versione 1803. Entrambi i dispositivi debbono essere Windows 10 e aver abilitato l'opzione della Condivisione in Prossimità. Se il computer che deve ricevere il file non ha Windows 10, o non ha ancora la Condivisione in Prossimità a causa di un mancato aggiornamento, questa funzionalità non è percorribile. Si tratta oggettivamente un peccato perché in molte famiglie ci sono computer nuovi Windows 10 ma anche computer più vecchi, magari Windows 7, e la Condivisione in Prossimità, anche per PC con OS vecchiotti, sarebbe stata utile.
I due computer Windows 10 tra cui condividere i file debbono essere connessi alla stessa Wi-Fi oppure aver attivato il Bluetooth. Si clicca sulla icona delle notifiche nella Barra delle Applicazioni per aprire tutte le funzionalità presenti. Si va su Condivisione in prossimità per poi vedere la scritta Attivato.
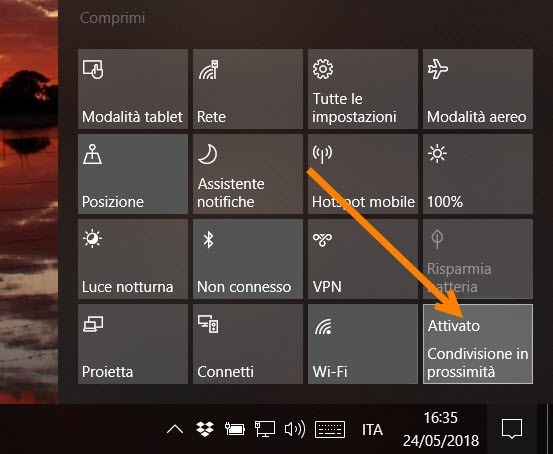
Dopo questo passaggio si sceglie un file da condividere, o anche più di uno, con il tasto Ctrl premuto, e ci si clicca sopra con il destro del mouse per aprire il menù contestuale

Con il sinistro si clicca su Condivisione. Verranno cercati dal computer mittente i dispositivi nelle vicinanze

Dopo la scansione verranno mostrati i nomi dei dispositivi che sono stati trovati nelle vicinanze. Si clicca su un dispositivo tra quelli mostrati nell'elenco. Il dispositivo ricevente riceverà una notifica sui file che sono in arrivo.
Potrà scegliere tra tre diverse possibilità. Si potranno salvare per iniziare a ricevere i file, rifiutare la condivisione oppure scegliere Salva & Apri per ricevere i file condivisi e aprirli contestualmente.
Si potrà anche scegliere la cartella in cui salvare i file condivisi. Si clicca su Impostazioni -> Sistema -> Esperienze condivise. Sulla destra viene mostrata la cartella scelta per la condivisione
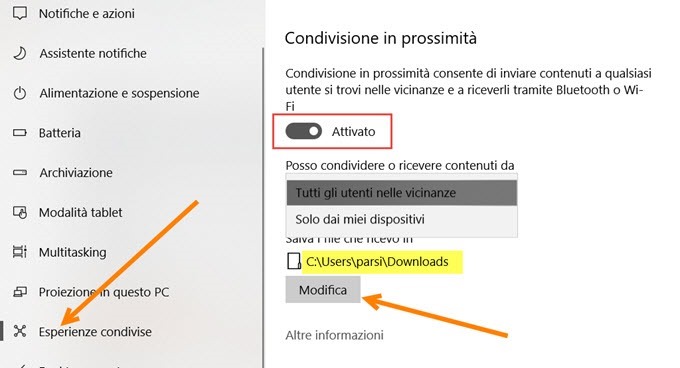
Si va su Modifica per scegliere un'altra cartella di destinazione. Si tratta di una funzionalità sicuramente utile quando si volessero condividere file di piccole dimensioni. Per i file grandi, visto che si parla di prossimità, forse è più pratico usare una chiavetta in cui copiare i file per poi incollarli nell'altro computer.


Nessun commento :
Posta un commento
Non inserire link cliccabili altrimenti il commento verrà eliminato. Metti la spunta a Inviami notifiche per essere avvertito via email di nuovi commenti.
Info sulla Privacy