Come creare un video che riproduca contemporaneamente 4 filmati visualizzando ciascuno di essi in un quarto dello schermo ai 4 angoli
Durante le partite del campionato di calcio, vi sarà certamente capitato di vedere il regista che mostra nello schermo contemporaneamente più streaming video, provenienti dai campi di gioco, per poter visualizzare live più partite contemporaneamente.
In questo post illustrerò come fare una cosa simile, ovviamente non partendo da degli streaming, ma da dei filmati, che potranno essere riprodotti simultaneamente nello schermo visualizzandoli in una piccola area. Per fare le cose più semplici possibili, ho preso come test 4 video che verranno visualizzati nei quattro angoli dello schermo.
In sostanza a partire da 4 video se ne realizzerà uno soltanto, in cui visualizzarli tutti e quattro. Mi sono già occupato di una personalizzazione simile a questa, quando ho spiegato come realizzare una intervista doppia sullo stile delle Iene.
Creare un video riproducendone simultaneamente 4 invece che 2, è paradossalmente più semplice, perché vengono mantenute le stesse proporzioni, dimezzando la risoluzione sia in larghezza che in altezza. Anche in questo caso userò il programma Shotcut che è installabile su Windows, MacOS e Linux.
Ho pubblicato sul mio Canale Youtube il video tutorial di tutto il procedimento
Innanzitutto è meglio partire da 4 video che abbiano la stessa risoluzione e lo stesso ratio. Come test ho preso 4 filmati da 1920x1080 pixel. L'audio è meglio che non ci sia, perché andrebbe a sommarsi, con effetti spiacevoli. Comunque, se ci fosse, potremo silenziarlo direttamente da Shotcut. Anche la durata dei 4 video dovrebbe essere simile. In ogni caso vedremo come eventualmente rimuovere le parti eccedenti dai video più lunghi.
Ricordo che per trovare la risoluzione e la durata di un video (OS Windows), ci si clicca sopra con il destro del mouse e si sceglie Proprietà dal menù contestuale. Si sceglie la scheda Dettagli, per avere le informazioni sul numero dei pixel di altezza e di larghezza e sulla durata del filmato.
Si apre Shotcut, quindi si clicca su Elenco Riproduzione. Con il drag&drop del cursore, si trascina il primo video nell'area posta in alto a sinistra. Sempre con il mouse, si trascina il video nella Timeline in basso.

Si clicca sul pulsante posto più a sinistra sotto il player, per spostare l'Indicatore di riproduzione all'inizio. Si va con il sinistro del mouse sul video sulla Timeline per selezionarlo quindi si clicca su Filtri sotto il menù.
Verrà aperta una finestra in cui andare sulla icona del Più per aggiungere un filtro.

Nella finestra che si apre, si sceglie la scheda Filtri Video, quindi si clicca sul filtro Dimensione e Posizione. Si aprirà una nuova scheda. Si va su Profilo e si sceglie la posizione del filmato, p.e. In alto a sinistra.

La finestra del video verrà ridimensionata e si posizionerà in alto a sinistra, prendendo un quarto dello schermo. Si va poi sul menù della Timeline e si sceglie Aggiungi traccia video. Nella Timeline si visualizzerà un'altra traccia sopra alla precedente. Si va nuovamente su Elenco Riproduzione e si trascina il secondo video.
Tale video si aggiunge con il drag&drop alla seconda traccia video appena creata. Ci si clicca sopra con il mouse per selezionarla, quindi si va ancora su Filtri e si sceglie sempre Dimensione e Posizione. Stavolta in Profilo si clicca su In alto a destra. Si va poi ancora sul menù della Timeline e si aggiunge una nuova Traccia Video.
Si trascina il terzo video, si applica lo stesso filtro ma si posiziona in basso a sinistra e infine si fa la stessa cosa con il quarto video che verrà posizionato in basso a destra.

Adesso vediamo come migliorare ulteriormente il risultato.
COME AGGIUNGERE AUDIO E TAGLIARE I VIDEO
Come detto, è opportuno silenziare tutti i video se non fossero già tutti senza audio. Per farlo si va nella Timeline e si clicca sulla icona dell'altoparlante fino a che non appare accanto il simbolo della x.

Per fare in modo che tutti i video abbiano la stessa durata si sposta l'indicatore di riproduzione alla fine del più corto con i pulsanti posti sotto il player di anteprima.
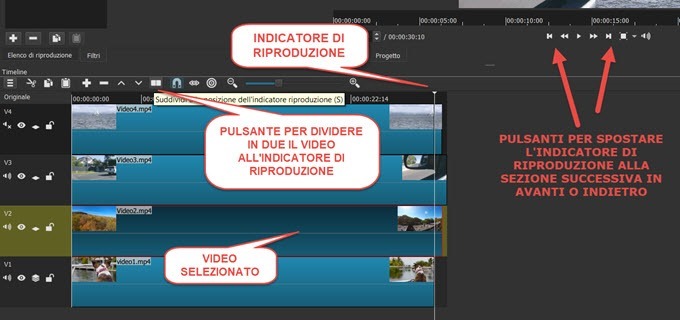
Si clicca poi su uno dei 3 video più lunghi per selezionarlo. La sua traccia assumerà una colorazione più scura. Si va sul bottone per suddividere il video selezionato all'indicatore di riproduzione. Il video in oggetto sarà suddiviso in una parte di lunghezza uguale a quella del video più corto e in una parte eccedente.

Si clicca con il destro del mouse sulla parte di video in più e si va su Taglia. Tale parte di video verrà eliminata. Si ripete la stessa operazione per gli atri due video.

I video avranno quindi la stessa lunghezza (durata). Opzionalmente si può aggiungere anche una traccia audio, che può essere una descrizione dei quattro video o una musica di sottofondo o altro ancora. Si clicca sul menù della Timeline e si va su Aggiungi Traccia Audio. La Traccia Audio sarà aggiunta alla fine delle 4 tracce video. Si va su Elenco Riproduzione e si trascina con il mouse il file audio da aggiungere quindi si trascina di nuovo nella traccia audio appena creata.

Si clicca sopra alla traccia audio per selezionarla. Adesso si sposta l'Indicatore di riproduzione alla fine dei video. Si va sul pulsante per suddividere la traccia audio in due parti quindi si clicca su quella eccedente con il destro del mouse e si sceglie Taglia per eliminarla e rendere l'audio lungo come i video.
Per salvare il risultato, si clicca su Esporta. Verrà aperta una finestra di configurazione in cui opzionalmente si potranno modificare i parametri del file di output quali formato, codec e risoluzione.

Si va su Esporta file, si sceglie la cartella di destinazione e si dà un nome al file video. L'andamento del processo di codifica verrà mostrato in alto a destra. Alla fine dello stesso, il filmato potrà essere aperto cercandolo nella cartella di output. Ricordo che all'audio si possono anche aggiungere effetti Fade In e Fade Out.



Ciao... Io ho un problema.. Quando inserisco il filtro dimensione e posizione il video perde nettamente di qualità.. Sto provando a modificare tutti i parametri, ma non capisco il problema.. Per caso puoi aiutarmi? Grazie
RispondiEliminaPerde di qualità nell'anteprima o nel risultato finale? Perché se perde qualità nell'anteprima dipende probabilmente da questa impostazione
Eliminahttps://www.ideepercomputeredinternet.com/2020/02/shotcut-ridimensionamento-anteprima.html
Quello che dovresti controllare è il risultato finale
@#